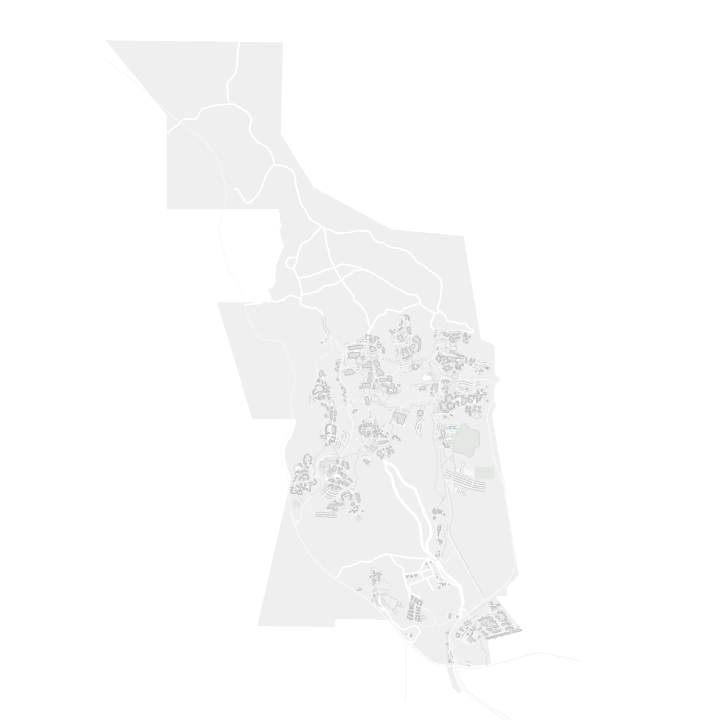Theater Barn
CAAN NUMBER: 7112
ADDRESS: 101 Coolidge Drive
DEPARTMENTS: Performance, Play & Design Department
Kiosk for East Entrance
CAAN NUMBER: 7043
ADDRESS: 108 Coolidge Drive
DEPARTMENTS: TAPS Parking
Cook House
CAAN NUMBER: 7105
ADDRESS: 109 Coolidge Drive
DEPARTMENTS: Admissions
Emergency Response Center
CAAN NUMBER: 7096
ADDRESS: 114 Carriage House Road
DEPARTMENTS: Dispatch Center, University Police
Cardiff House Women's Center
CAAN NUMBER: 7108
ADDRESS: 117 Carriage House Road
DEPARTMENTS: Ethnic Resource Center
Receiving Barn
CAAN NUMBER: 7111
ADDRESS: 116 Ox Team Road
DEPARTMENTS: Copier Services, Environmental Health and Safety, Receiving, TAPS Parking
Campus Fleet Garage and TSM Office
CAAN NUMBER: 7323
ADDRESS: 113 Ox Team Road
DEPARTMENTS: Fleet Operations, TAPS Parking, TAPS Transportation Systems Management
Physical Plant Trailer 1
CAAN NUMBER: 7745
ADDRESS: 102 Carriage House Road
DEPARTMENTS: Physical Plant Services
Carriage House
CAAN NUMBER: 7106
ADDRESS: 105 Carriage House Road
DEPARTMENTS: Campus Orientation, Dean of Students Office, Environmental Health and Safety, ITS Client Relationship Management, ITS Client Services and Security, Office of Emergency Services, Risk and Safety Services, TAPS Parking, TAPS Transportation Systems Management
Barn G
CAAN NUMBER: 7110
ADDRESS: 101 Ox Team Road
DEPARTMENTS: Physical Planning and Construction, Physical Plant Services
Physical Planning & Construction Trailer 2
CAAN NUMBER: 7565
ADDRESS: 105 Ox Team Road
DEPARTMENTS: Physical Planning and Construction
Physical Planning & Construction Trailer 1
CAAN NUMBER: 7533
ADDRESS: 103 Ox Team Road
DEPARTMENTS: Physical Planning and Construction
Hagar Court Offices
CAAN NUMBER: 7466
ADDRESS: 151 Hagar Court
DEPARTMENTS: Employee Housing
Blacksmith Shop
CAAN NUMBER: 7114
ADDRESS: 93 Ranch View Road
DEPARTMENTS: Physical Planning and Construction, TAPS Transportation Systems Management
Hay Barn
CAAN NUMBER: 7113
ADDRESS: 94 Ranch View Road
DEPARTMENTS: Agroecology Program ORA
Powder House
CAAN NUMBER: 7371
ADDRESS: 90 Ranch View Road
DEPARTMENTS: Environmental Health and Safety
Arboretum Gift Shop
CAAN NUMBER: 7735
ADDRESS: 104 Arboretum Road
DEPARTMENTS: Arboretum
Farm Louise Cain Gatehouse
CAAN NUMBER: 7780
ADDRESS: 164 Farm Road
DEPARTMENTS: Agroecology Program ORA
Farm Vegetable Packing & Storage
CAAN NUMBER: 7429
ADDRESS: 150 Farm Road
DEPARTMENTS: Agroecology Program ORA
Center for Agroecology & Sustainable Food Systems Lab
CAAN NUMBER: 7479
ADDRESS: 152 Farm Road
DEPARTMENTS: Agroecology Program ORA
Agroecology Trailer 4
CAAN NUMBER: 7751
ADDRESS: 160 Farm Road
DEPARTMENTS: Agroecology Program ORA, Campus Commercial Enterprises, Life Lab Science Program
Arboretum Horticulture 1
CAAN NUMBER: 7434
ADDRESS: 120 Arboretum Road
DEPARTMENTS: Arboretum
Farm Chalet
CAAN NUMBER: 7427
ADDRESS: 143 Farm Road
DEPARTMENTS: Agroecology Program ORA
Arboretum Horticulture 2
CAAN NUMBER: 7734
ADDRESS: 122 Arboretum Road
DEPARTMENTS: Arboretum
Farm Equipment Barn & Sleep loft
CAAN NUMBER: 7428
ADDRESS: 104 Farm Road
DEPARTMENTS: Agroecology Program ORA
Farm Slaughter House
CAAN NUMBER: 7797
ADDRESS: 103 Farm Road
DEPARTMENTS: Agroecology Program ORA
Agroecology Modular A1
CAAN NUMBER: 7031
ADDRESS: 201 Village Road
DEPARTMENTS: Agroecology Program ORA
Agroecology Modular A2
CAAN NUMBER: 7029
ADDRESS: 203 Village Road
DEPARTMENTS: Agroecology Program ORA
Village Housing B2
CAAN NUMBER: 7012
ADDRESS: 212 Village Road
DEPARTMENTS: Student Living Quarters - Single, Student Residential General, Student Residential Kitchen, Student Residential Storage
Village Housing B1
CAAN NUMBER: 7011
ADDRESS: 216 Village Road
DEPARTMENTS: Student Living Quarters - Single, Student Residential General, Student Residential Kitchen, Student Residential Storage
Village Maintenance & Telecommunications
CAAN NUMBER: 7034
ADDRESS: 217 Village Road
DEPARTMENTS: Student Residential Maintenance
Village Housing B3
CAAN NUMBER: 7013
ADDRESS: 214 Village Road
DEPARTMENTS: Student Living Quarters - Single, Student Residential General, Student Residential Kitchen, Student Residential Storage
Village Housing C1
CAAN NUMBER: 7028
ADDRESS: 222 Village Road
DEPARTMENTS: Staff Living Quarters (for Student Residences), Student Residential General
Village Housing C2
CAAN NUMBER: 7024
ADDRESS: 224 Village Road
DEPARTMENTS: Student Living Quarters - Single, Student Residential General, Student Residential Kitchen, Student Residential Storage
Village Housing C3
CAAN NUMBER: 7017
ADDRESS: 226 Village Road
DEPARTMENTS: Student Living Quarters - Single, Student Residential Kitchen, Student Residential Storage
Village Housing C5
CAAN NUMBER: 7025
ADDRESS: 228 Village Road
DEPARTMENTS: Student Living Quarters - Single, Student Residential General, Student Residential Kitchen, Student Residential Storage
Village Housing C4
CAAN NUMBER: 7014
ADDRESS: 230 Village Road
DEPARTMENTS: Student Living Quarters - Single, Student Residential General, Student Residential Kitchen, Student Residential Storage
Village Housing C6
CAAN NUMBER: 7026
ADDRESS: 232 Village Road
DEPARTMENTS: Student Living Quarters - Single, Student Residential General, Student Residential Kitchen, Student Residential Storage
Village Housing D1
CAAN NUMBER: 7030
ADDRESS: 241 Village Road
DEPARTMENTS: Student Living Quarters - Single, Student Residential General, Student Residential Kitchen, Student Residential Storage
Village Housing D2
CAAN NUMBER: 7021
ADDRESS: 243 Village Road
DEPARTMENTS: Student Living Quarters - Single, Student Residential General, Student Residential Kitchen, Student Residential Storage
Village Housing F5
CAAN NUMBER: 7020
ADDRESS: 260 Village Road
DEPARTMENTS: Student Residential Laundry, Student Residential Lounge
Village Housing E1
CAAN NUMBER: 7022
ADDRESS: 245 Village Road
DEPARTMENTS: Student Living Quarters - Single, Student Residential General, Student Residential Kitchen, Student Residential Storage
Village Dining
CAAN NUMBER: 7033
ADDRESS: 259 Village Road
DEPARTMENTS: Student Residential Kitchen
Village Housing F1
CAAN NUMBER: 7023
ADDRESS: 255 Village Road
DEPARTMENTS: Student Living Quarters - Single, Student Residential General, Student Residential Kitchen, Student Residential Storage
Village Housing E4
CAAN NUMBER: 7019
ADDRESS: 247 Village Road
DEPARTMENTS: Student Living Quarters - Single, Student Residential General, Student Residential Kitchen, Student Residential Storage
Village Housing E2
CAAN NUMBER: 7027
ADDRESS: 251 Village Road
DEPARTMENTS: Student Living Quarters - Single, Student Residential Kitchen, Student Residential Storage
Village Housing F3
CAAN NUMBER: 7015
ADDRESS: 257 Village Road
DEPARTMENTS: Student Living Quarters - Single, Student Residential General, Student Residential Kitchen, Student Residential Storage
Village Housing F2
CAAN NUMBER: 7016
ADDRESS: 253 Village Road
DEPARTMENTS: Student Living Quarters - Single, Student Residential General, Student Residential Kitchen, Student Residential Storage
Village Housing E3
CAAN NUMBER: 7018
ADDRESS: 249 Village Road
DEPARTMENTS: Student Living Quarters - Single, Student Residential General, Student Residential Kitchen, Student Residential Storage
Athletics & Recreation Fitness Center
CAAN NUMBER: 7726
ADDRESS: 405 East Field Service Road
DEPARTMENTS: Athletics and Recreation Department
Athletics & Recreation Activities Building
CAAN NUMBER: 7406
ADDRESS: 403 East Field Service Road
DEPARTMENTS: Athletics and Recreation Department, Physical Plant Services
East Field House
CAAN NUMBER: 7119
ADDRESS: 418 Hagar Drive
DEPARTMENTS: Athletics and Recreation Department
Athletics & Recreation Offices & Support Space
CAAN NUMBER: 7743
ADDRESS: 451 East Field Service Road
DEPARTMENTS: Athletics and Recreation Department
Oakes College Residence D11-12
CAAN NUMBER: 7424
ADDRESS: 241 Oakes Field Service Road
DEPARTMENTS: Student Living Quarters - Single
Oakes College Residence D14-16
CAAN NUMBER: 7423
ADDRESS: 243 Oakes Field Service Road
DEPARTMENTS: Student Living Quarters - Single, Student Residential Lounge, Student Residential Storage
Oakes College House
CAAN NUMBER: 7422
ADDRESS: 246 Oakes Field Service Road
DEPARTMENTS: Provost- Univ House- Housing
Oakes College Dorm 4
CAAN NUMBER: 7749
ADDRESS: 212 Oakes Road
DEPARTMENTS: Student Living Quarters - Single, Student Residential General, Student Residential Laundry, Student Residential Storage
Oakes College Service Module S3
CAAN NUMBER: 7420
ADDRESS: 247 Oakes Field Service Road
DEPARTMENTS: Student Living Quarters - Single, Student Residential Laundry, Student Residential Storage
Oakes College Residence C11-15
CAAN NUMBER: 7421
ADDRESS: 245 Oakes Field Service Road
DEPARTMENTS: Student Living Quarters - Single
Oakes College Dorm 1
CAAN NUMBER: 7746
ADDRESS: 210 Oakes Road
DEPARTMENTS: Student Living Quarters - Single, Student Residential General, Student Residential Housekeeping, Student Residential Laundry, Student Residential Lounge
Oakes College Tutorial Commons
CAAN NUMBER: 7419
ADDRESS: 249 Oakes Field Service Road
DEPARTMENTS: Housing Commercial Services, Instructional Computing Laboratories, Oakes College SLRS Administration, Student Activities - Housing
Oakes College Dorm 3
CAAN NUMBER: 7748
ADDRESS: 216 Oakes Road
DEPARTMENTS: Staff Living Quarters (for Student Residences), Student Living Quarters - Single, Student Residential General, Student Residential Laundry, Student Residential Maintenance
Oakes College Dorm 2
CAAN NUMBER: 7747
ADDRESS: 214 Oakes Road
DEPARTMENTS: Student Living Quarters - Single, Student Residential General, Student Residential Laundry, Student Residential Lounge
Oakes College Residence A11-12
CAAN NUMBER: 7407
ADDRESS: 218 Oakes Road
DEPARTMENTS: Student Living Quarters - Single
Oakes College Service Module S1
CAAN NUMBER: 7409
ADDRESS: 224 Oakes Road
DEPARTMENTS: Staff Living Quarters (for Student Residences), Student Residential Lounge
Oakes College Service Module S2
CAAN NUMBER: 7413
ADDRESS: 226 Oakes Road
DEPARTMENTS: Student Living Quarters - Single, Student Residential Laundry, Student Residential Storage
Oakes College Residence A13-15
CAAN NUMBER: 7408
ADDRESS: 220 Oakes Road
DEPARTMENTS: Student Living Quarters - Single
Oakes College Residence B11-15
CAAN NUMBER: 7414
ADDRESS: 230 Oakes Road
DEPARTMENTS: Student Living Quarters - Single
Family Student Housing F 6-10
CAAN NUMBER: 7336
ADDRESS: 606 Koshland Way
DEPARTMENTS: Student Living Quarters - Family
Oakes College Residence A16-17
CAAN NUMBER: 7410
ADDRESS: 222 Oakes Road
DEPARTMENTS: Student Living Quarters - Single
Family Student Housing F 11-14
CAAN NUMBER: 7332
ADDRESS: 611 Koshland Way
DEPARTMENTS: Student Living Quarters - Family
Oakes College Residence B16-17
CAAN NUMBER: 7412
ADDRESS: 228 Oakes Road
DEPARTMENTS: Student Living Quarters - Single
Family Student Housing F 18-23
CAAN NUMBER: 7330
ADDRESS: 618 Koshland Way
DEPARTMENTS: Student Living Quarters - Family
Family Student Housing F 15-17
CAAN NUMBER: 7331
ADDRESS: 615 Koshland Way
DEPARTMENTS: Student Living Quarters - Family
Family Student Housing D 7-9
CAAN NUMBER: 7337
ADDRESS: 407 Koshland Way
DEPARTMENTS: Student Living Quarters - Family
Family Student Housing D 10-14
CAAN NUMBER: 7365
ADDRESS: 410 Koshland Way
DEPARTMENTS: Student Living Quarters - Family, Student Residential Housekeeping
Family Student Housing F 1-5
CAAN NUMBER: 7333
ADDRESS: 601 Koshland Way
DEPARTMENTS: Student Living Quarters - Family
Family Student Housing F 24-29
CAAN NUMBER: 7329
ADDRESS: 624 Koshland Way
DEPARTMENTS: Student Living Quarters - Family
Family Student Housing B 7-9
CAAN NUMBER: 7347
ADDRESS: 207 Koshland Way
DEPARTMENTS: Student Living Quarters - Family
Family Student Housing B 10-12
CAAN NUMBER: 7346
ADDRESS: 210 Koshland Way
DEPARTMENTS: Student Living Quarters - Family
Family Student Housing B 3-6
CAAN NUMBER: 7348
ADDRESS: 203 Koshland Way
DEPARTMENTS: Student Living Quarters - Family
Family Student Housing B 13-19
CAAN NUMBER: 7338
ADDRESS: 213 Koshland Way
DEPARTMENTS: Student Living Quarters - Family
Rachel Carson College Dorm D-Garden
CAAN NUMBER: 7764
ADDRESS: 301 Rachel Carson Service Road
DEPARTMENTS: Student Living Quarters - Single, Student Residential General
Family Student Housing D 15-21
CAAN NUMBER: 7334
ADDRESS: 415 Koshland Way
DEPARTMENTS: Student Living Quarters - Family
Family Student Housing D 1-6
CAAN NUMBER: 7335
ADDRESS: 401 Koshland Way
DEPARTMENTS: Student Living Quarters - Family
Family Student Housing F 30-33
CAAN NUMBER: 7328
ADDRESS: 630 Koshland Way
DEPARTMENTS: Student Living Quarters - Family
Rachel Carson College Dorm D-L-Building
CAAN NUMBER: 7765
ADDRESS: 303 Rachel Carson Service Road
DEPARTMENTS: Student Living Quarters - Single, Student Residential General, Student Residential Laundry, Student Residential Lounge, Student Residential Storage
Family Student Housing A 13-18
CAAN NUMBER: 7349
ADDRESS: 113 Koshland Way
DEPARTMENTS: Student Living Quarters - Family
Family Student Housing B 24-28
CAAN NUMBER: 7340
ADDRESS: 224 Koshland Way
DEPARTMENTS: Student Living Quarters - Family
Rachel Carson College Dorm C-Garden
CAAN NUMBER: 7762
ADDRESS: 307 Rachel Carson Service Road
DEPARTMENTS: Student Living Quarters - Single, Student Residential General
Rachel Carson College Dorm C-L-Building
CAAN NUMBER: 7763
ADDRESS: 305 Rachel Carson Service Road
DEPARTMENTS: Student Living Quarters - Single, Student Residential General, Student Residential Laundry, Student Residential Lounge, Student Residential Storage
Family Student Housing A 8-12
CAAN NUMBER: 7350
ADDRESS: 108 Koshland Way
DEPARTMENTS: Student Living Quarters - Family
Family Student Housing A 5-7
CAAN NUMBER: 7351
ADDRESS: 105 Koshland Way
DEPARTMENTS: Student Living Quarters - Family
Rachel Carson College Apartment Building 5
CAAN NUMBER: 7804
ADDRESS: 314 Rachel Carson Service Road
DEPARTMENTS: Student Living Quarters - Single, Student Residential Storage
Rachel Carson College Dorm B-Garden
CAAN NUMBER: 7760
ADDRESS: 302 Rachel Carson Service Road
DEPARTMENTS: Staff Living Quarters (for Student Residences), Student Living Quarters - Single, Student Residential General
Rachel Carson College Apartment Building 6
CAAN NUMBER: 7805
ADDRESS: 312 Rachel Carson Service Road
DEPARTMENTS: Student Living Quarters - Single, Student Residential Laundry, Student Residential Lounge, Student Residential Maintenance, Student Residential Storage
Rachel Carson College Dorm B-L-Building
CAAN NUMBER: 7761
ADDRESS: 304 Rachel Carson Service Road
DEPARTMENTS: Rachel Carson College Administration, Rachel Carson College SLRS Administration, Student Living Quarters - Single, Student Residential General, Student Residential Laundry, Student Residential Lounge, Student Residential Maintenance
Family Student Housing E 1-5
CAAN NUMBER: 7327
ADDRESS: 501 Koshland Way
DEPARTMENTS: Student Living Quarters - Family
Rachel Carson College Apartment Building 4
CAAN NUMBER: 7803
ADDRESS: 315 Rachel Carson Service Road
DEPARTMENTS: Student Living Quarters - Single, Student Residential Storage
Family Student Housing A 1-4
CAAN NUMBER: 7352
ADDRESS: 101 Koshland Way
DEPARTMENTS: Student Living Quarters - Family
Family Student Housing C 1-5
CAAN NUMBER: 7341
ADDRESS: 301 Koshland Way
DEPARTMENTS: Student Living Quarters - Family
Rachel Carson College Dorm A-Garden
CAAN NUMBER: 7758
ADDRESS: 308 Rachel Carson Service Road
DEPARTMENTS: Student Living Quarters - Single, Student Residential General
Rachel Carson College Dorm A-L-Building
CAAN NUMBER: 7759
ADDRESS: 306 Rachel Carson Service Road
DEPARTMENTS: Rachel Carson College SLRS Administration, Student Living Quarters - Single, Student Residential General, Student Residential Laundry, Student Residential Lounge, Student Residential Storage
Family Student Housing C 17-23
CAAN NUMBER: 7344
ADDRESS: 317 Koshland Way
DEPARTMENTS: Student Living Quarters - Family
Rachel Carson College Apartment Building 3
CAAN NUMBER: 7802
ADDRESS: 313 Rachel Carson Service Road
DEPARTMENTS: Student Living Quarters - Single, Student Residential Storage
Rachel Carson College Student Commons
CAAN NUMBER: 7768
ADDRESS: 310 Rachel Carson Service Road
DEPARTMENTS: SOMeCA, Student Activities - Housing
Family Student Housing E 6-9
CAAN NUMBER: 7326
ADDRESS: 506 Koshland Way
DEPARTMENTS: Student Living Quarters - Family
Family Student Housing C 6-7 and E 19
CAAN NUMBER: 7342
ADDRESS: 306 Koshland Way
DEPARTMENTS: Student Living Quarters - Family, Student Residential Housekeeping
Family Student Housing E 10-13
CAAN NUMBER: 7325
ADDRESS: 510 Koshland Way
DEPARTMENTS: Student Living Quarters - Family, Student Residential Maintenance
Family Student Housing C 8-16
CAAN NUMBER: 7343
ADDRESS: 308 Koshland Way
DEPARTMENTS: Student Living Quarters - Family
Fieldhouse West
CAAN NUMBER: 7435
ADDRESS: 311 Rachel Carson Service Road
DEPARTMENTS: Athletics and Recreation Department
Family Student Housing Maintenance
CAAN NUMBER: 7443
ADDRESS: 520 Koshland Way
DEPARTMENTS: Student Living Quarters - Family
Family Student Housing Affiliate
CAAN NUMBER: 7426
ADDRESS: 530 Koshland Way
DEPARTMENTS: Student Activities - Housing, Student Affairs and Success - Divisional Office
Family Student Housing Common Building
CAAN NUMBER: 7444
ADDRESS: 540 Koshland Way
DEPARTMENTS: Colleges Housing Administration, Early Education Services, Student Residential General
Rachel Carson College Academic Building
CAAN NUMBER: 7766
ADDRESS: 355 Rachel Carson Road
DEPARTMENTS: Colleges Housing Administration, Counseling and Psychological Services, General Assignment Classrooms, Instructional Computing Laboratories, Rachel Carson College Academic, Rachel Carson College SLRS Administration, Sociology Department, Writing Program
Family Student Housing G 12-14
CAAN NUMBER: 7354
ADDRESS: 712 Koshland Way
DEPARTMENTS: Colleges Housing Administration, Student Affairs and Success - Divisional Office, Student Living Quarters - Family
Family Student Housing G 15-16
CAAN NUMBER: 7355
ADDRESS: 715 Koshland Way
DEPARTMENTS: Student Living Quarters - Family
Rachel Carson College Kitchen
CAAN NUMBER: 7756
ADDRESS: 354 Rachel Carson Road
DEPARTMENTS: Food Services, General Assignment Classrooms, ITS Client Relationship Management
Infant & Toddler Care Modular Unit
CAAN NUMBER: 7703
ADDRESS: 550 Koshland Way
DEPARTMENTS: Early Education Services
Family Student Housing G 17-21
CAAN NUMBER: 7356
ADDRESS: 717 Koshland Way
DEPARTMENTS: Student Living Quarters - Family
School Age Child Care Modular Unit
CAAN NUMBER: 7705
ADDRESS: 560 Koshland Way
DEPARTMENTS: Early Education Services
Family Student Housing H 30-33
CAAN NUMBER: 7357
ADDRESS: 830 Koshland Way
DEPARTMENTS: Student Living Quarters - Family
Family Student Housing H 1-13
CAAN NUMBER: 7361
ADDRESS: 801 Koshland Way
DEPARTMENTS: Student Living Quarters - Family, Student Residential Housekeeping
Rachel Carson College Apartment Building 2
CAAN NUMBER: 7801
ADDRESS: 353 Rachel Carson Road
DEPARTMENTS: Staff Living Quarters (for Student Residences), Student Living Quarters - Single, Student Residential Laundry, Student Residential Lounge, Student Residential Storage
Rachel Carson College Apartment Building 1
CAAN NUMBER: 7800
ADDRESS: 351 Rachel Carson Road
DEPARTMENTS: Student Living Quarters - Single, Student Residential General, Student Residential Storage
Visual Arts Research Facility
CAAN NUMBER: 7474
ADDRESS: 350 Rachel Carson Road
DEPARTMENTS: Art Department, Colleges Housing Administration, Film and Digital Media Department, ITS Core Technologies and Eng
Family Student Housing H 23-29
CAAN NUMBER: 7358
ADDRESS: 823 Koshland Way
DEPARTMENTS: Student Living Quarters - Family
Family Student Housing H 19-22
CAAN NUMBER: 7359
ADDRESS: 819 Koshland Way
DEPARTMENTS: Student Living Quarters - Family
Family Student Housing H 14-18
CAAN NUMBER: 7360
ADDRESS: 814 Koshland Way
DEPARTMENTS: Student Living Quarters - Family
University House
CAAN NUMBER: 7181
ADDRESS: 400 McHenry Road
DEPARTMENTS: Provost- Univ House- Housing
Gamelan Studio
CAAN NUMBER: 7925
ADDRESS: 404 McHenry Road
DEPARTMENTS: Music Department
Digital Arts Research Center
CAAN NUMBER: 7717
ADDRESS: 407 McHenry Road
DEPARTMENTS: Art Department, Arts Division Administration, Digital Arts and New Media, Film and Digital Media Department, General Arts, ITS Academic Divisional Computing, Music Department, Performance, Play & Design Department
Academic Resource Center Multipurpose Building
CAAN NUMBER: 7755
ADDRESS: 410 McHenry Road
DEPARTMENTS: Student Media
Elena Baskin Building J
CAAN NUMBER: 7822
ADDRESS: 436 Baskin Arts Service Road
DEPARTMENTS: Art Department
Porter College Academic
CAAN NUMBER: 7306
ADDRESS: 405 Porter-Kresge Road
DEPARTMENTS: Art Galleries, Arts Division Administration, Counseling and Psychological Services, General Arts, General Assignment Classrooms, History of Art and Visual Culture Department, ITS Academic Divisional Computing, Instructional Computing Laboratories, Physical Plant Services, Porter College Academic, Porter College SLRS Administration, Student Activities - Housing, Student Health Services, Writing Program
Academic Resource Center
CAAN NUMBER: 7754
ADDRESS: 408 McHenry Road
DEPARTMENTS: Educational Opportunity Programs, Learning Support Services
Elena Baskin Building K
CAAN NUMBER: 7833
ADDRESS: 434 Baskin Arts Service Road
DEPARTMENTS: Art Department
Theater Arts J Offices
CAAN NUMBER: 7320
ADDRESS: 445 Kerr Road
DEPARTMENTS: Performance, Play & Design Department
Elena Baskin Building G
CAAN NUMBER: 7499
ADDRESS: 432 Baskin Arts Service Road
DEPARTMENTS: Art Department
Elena Baskin Building L
CAAN NUMBER: 7926
ADDRESS: 422 Baskin Arts Service Road
DEPARTMENTS: Art Department
Theater Arts K Costume
CAAN NUMBER: 7534
ADDRESS: 443 Kerr Road
DEPARTMENTS: Performance, Play & Design Department
Elena Baskin Building F
CAAN NUMBER: 7498
ADDRESS: 430 Baskin Arts Service Road
DEPARTMENTS: Art Department
Elena Baskin Building I
CAAN NUMBER: 7815
ADDRESS: 435 Baskin Arts Service Road
DEPARTMENTS: Art Department
Theater Arts G Toilet Room
CAAN NUMBER: 7317
ADDRESS: 447 Kerr Road
DEPARTMENTS: null
Elena Baskin Building E
CAAN NUMBER: 7497
ADDRESS: 424 Baskin Arts Service Road
DEPARTMENTS: Art Department, ITS Academic Divisional Computing
Elena Baskin Building M
CAAN NUMBER: 7927
ADDRESS: 418 Baskin Arts Service Road
DEPARTMENTS: Art Department
Theater Arts H 2nd Stage
CAAN NUMBER: 7318
ADDRESS: 451 Kerr Road
DEPARTMENTS: Performance, Play & Design Department
Elena Baskin Building D
CAAN NUMBER: 7496
ADDRESS: 433 Baskin Arts Service Road
DEPARTMENTS: Art Department, Physical Plant Services
Elena Baskin Building N
CAAN NUMBER: 7928
ADDRESS: 421 Baskin Arts Service Road
DEPARTMENTS: Unassigned / Other Area
Elena Baskin Building B
CAAN NUMBER: 7494
ADDRESS: 429 Baskin Arts Service Road
DEPARTMENTS: Art Department
Elena Baskin Building A
CAAN NUMBER: 7493
ADDRESS: 425 Baskin Arts Service Road
DEPARTMENTS: Art Department
Theater Arts A Main Stage
CAAN NUMBER: 7311
ADDRESS: 441 Kerr Road
DEPARTMENTS: Performance, Play & Design Department
Theater Arts D Student Production
CAAN NUMBER: 7314
ADDRESS: 461 Kerr Road
DEPARTMENTS: Performance, Play & Design Department
Theater Arts F Ticket Office
CAAN NUMBER: 7316
ADDRESS: 457 Kerr Road
DEPARTMENTS: Arts Division Administration
Theater Arts B Drama
CAAN NUMBER: 7312
ADDRESS: 465 Kerr Road
DEPARTMENTS: Performance, Play & Design Department
Elena Baskin Building H
CAAN NUMBER: 7784
ADDRESS: 427 Baskin Arts Service Road
DEPARTMENTS: Art Department
Theater Arts E Classroom
CAAN NUMBER: 7315
ADDRESS: 459 Kerr Road
DEPARTMENTS: Performance, Play & Design Department
Porter College Dining Common
CAAN NUMBER: 7305
ADDRESS: 411 Porter-Kresge Road
DEPARTMENTS: Art Galleries, Campus Commercial Enterprises, Food Services, Mailroom, Student Activities - Housing, Student Residential General, Student Residential Maintenance
Elena Baskin Building P
CAAN NUMBER: 7929
ADDRESS: 423 Baskin Arts Service Road
DEPARTMENTS: Art Department
Porter College House A
CAAN NUMBER: 7303
ADDRESS: 407 Porter-Kresge Road
DEPARTMENTS: Physical Planning and Construction, Staff Living Quarters (for Student Residences), Student Living Quarters - Single, Student Residential General, Student Residential Housekeeping, Student Residential Kitchen, Student Residential Lounge, Student Residential Storage
Theater Arts C Studio
CAAN NUMBER: 7313
ADDRESS: 463 Kerr Road
DEPARTMENTS: Performance, Play & Design Department
Theater Arts M Media Theater
CAAN NUMBER: 7924
ADDRESS: 453 Kerr Road
DEPARTMENTS: General Assignment Classrooms
Theater Arts L Experimental Theater
CAAN NUMBER: 7923
ADDRESS: 455 Kerr Road
DEPARTMENTS: Performance, Play & Design Department
Theater Arts Foundry
CAAN NUMBER: 7405
ADDRESS: 410 Foundry Road
DEPARTMENTS: Art Department
Theater Arts I 2nd Stage Annex
CAAN NUMBER: 7319
ADDRESS: 449 Kerr Road
DEPARTMENTS: Performance, Play & Design Department
Rachel Carson College Dining Room
CAAN NUMBER: 7824
ADDRESS: 356 Rachel Carson Road
DEPARTMENTS: Food Services
Rachel Carson College Cafe Building
CAAN NUMBER: 7767
ADDRESS: 355 Rachel Carson Road
DEPARTMENTS: Dean of Students Office, Dining Services Administration, Rachel Carson College SLRS Administration, Student Activities - Housing
Porter College House B
CAAN NUMBER: 7304
ADDRESS: 409 Porter-Kresge Road
DEPARTMENTS: Colleges Housing Administration, Dean of Students Office, Food Services, Physical Planning and Construction, Staff Living Quarters (for Student Residences), Student Activities - Housing, Student Health Services, Student Living Quarters - Single, Student Residential General, Student Residential Housekeeping, Student Residential Kitchen, Student Residential Laundry, Student Residential Lounge, Student Residential Storage
Porter College Apartment Building E
CAAN NUMBER: 7709
ADDRESS: 410 Porter-Kresge Road
DEPARTMENTS: Student Living Quarters - Single, Student Residential Laundry
Porter College House
CAAN NUMBER: 7468
ADDRESS: 415 Porter-Kresge Road
DEPARTMENTS: Provost- Univ House- Housing
Porter College Apartment Building G
CAAN NUMBER: 7713
ADDRESS: 412 Porter-Kresge Road
DEPARTMENTS: Student Living Quarters - Single, Student Residential Maintenance
McHenry Library
CAAN NUMBER: 7145
ADDRESS: 414 McHenry Road
DEPARTMENTS: Chancellor's Conference Rooms, Counseling and Psychological Services, Dining Services Administration, Education Department, History of Art and Visual Culture Department, ITS Academic Divisional Computing, ITS Learning Technologies, Instructional Computing Laboratories, Mathematics Department, Physical Plant Services, Teaching and Learning Center, UR Communications and Marketing, University Library, Vice Provost and Dean, Undergraduate Education
Hahn Student Services
CAAN NUMBER: 7115
ADDRESS: 400 Hahn Road
DEPARTMENTS: Admissions, Career Center, Cashier, Colleges Housing Administration, Dean of Students Office, Financial Aid, Registrar, Student Affairs and Success - Divisional Office, Student Business Services, Summer Session, Vice Provost and Dean, Undergraduate Education
Porter College Apartment Building F
CAAN NUMBER: 7712
ADDRESS: 414 Porter-Kresge Road
DEPARTMENTS: Staff Living Quarters (for Student Residences), Student Living Quarters - Single
Porter College Apartment Building H
CAAN NUMBER: 7715
ADDRESS: 416 Porter-Kresge Road
DEPARTMENTS: Physical Plant Services, Student Living Quarters - Single
Porter College Apartments Lounge
CAAN NUMBER: 7716
ADDRESS: 418 Porter-Kresge Road
DEPARTMENTS: Student Activities - Housing
Kresge College Apartment Building J
CAAN NUMBER: 7909
ADDRESS: 417 Porter-Kresge Road
DEPARTMENTS: Porter College SLRS Administration, Student Living Quarters - Single, Student Residential Laundry, Student Residential Maintenance, Student Residential Storage
Kresge College Apartment Building K
CAAN NUMBER: 7910
ADDRESS: 419 Porter-Kresge Road
DEPARTMENTS: Student Living Quarters - Single, Student Residential Laundry, Student Residential Storage
Redwood Grove Apartments Building 12
CAAN NUMBER: 7736
ADDRESS: 525 Heller Drive
DEPARTMENTS: Student Living Quarters - Single
Kresge College House
CAAN NUMBER: 7381
ADDRESS: 508 Porter-Kresge Road
DEPARTMENTS: Provost- Univ House- Housing
Kresge College Annex Building A
CAAN NUMBER: 7807
ADDRESS: 516 Porter-Kresge Road
DEPARTMENTS: null
Kresge College Annex Building B
CAAN NUMBER: 7808
ADDRESS: 522 Porter-Kresge Road
DEPARTMENTS: null
Kresge College Academic Building West Wing
CAAN NUMBER: 7393
ADDRESS: 500 Porter-Kresge Road
DEPARTMENTS: Film and Digital Media Department, Kresge College Academic, Student Activities - Housing, Student Affairs and Success - Divisional Office
Kresge College House 11
CAAN NUMBER: 7392
ADDRESS: 512 Porter-Kresge Road
DEPARTMENTS: null
Kresge College Academic Building
CAAN NUMBER: 7377
ADDRESS: 511 Porter-Kresge Road
DEPARTMENTS: Counseling and Psychological Services, General Arts, General Assignment Classrooms, History of Art and Visual Culture Department, Kresge College Academic, Mailroom, Student Affairs and Success - Divisional Office, Student Residential Laundry, Writing Program
Kresge College House 10
CAAN NUMBER: 7391
ADDRESS: 520 Porter-Kresge Road
DEPARTMENTS: Kresge College Administration, Student Living Quarters - Single
Redwood Grove Apartments Building 13
CAAN NUMBER: 7737
ADDRESS: 535 Heller Drive
DEPARTMENTS: Student Living Quarters - Single, Student Residential Lounge
Kresge College Lounge
CAAN NUMBER: 7397
ADDRESS: 500 Porter-Kresge Road
DEPARTMENTS: Kresge College Academic, Student Activities - Housing
Kresge College House 01
CAAN NUMBER: 7382
ADDRESS: 506 Porter-Kresge Road
DEPARTMENTS: Student Living Quarters - Single
Kresge College House 02
CAAN NUMBER: 7383
ADDRESS: 514 Porter-Kresge Road
DEPARTMENTS: Student Living Quarters - Single
Redwood Grove Apartments Building 14
CAAN NUMBER: 7738
ADDRESS: 545 Heller Drive
DEPARTMENTS: Student Living Quarters - Single, Student Residential Lounge
Kresge College House 09
CAAN NUMBER: 7390
ADDRESS: 526 Porter-Kresge Road
DEPARTMENTS: Student Living Quarters - Single
Kresge College House 03
CAAN NUMBER: 7384
ADDRESS: 518 Porter-Kresge Road
DEPARTMENTS: null
Redwood Grove Apartments Utility Building
CAAN NUMBER: 7741
ADDRESS: 549 Heller Drive
DEPARTMENTS: Student Residential General, Student Residential Maintenance
Kresge College Classroom Building
CAAN NUMBER: 7378
ADDRESS: 524 Porter-Kresge Road
DEPARTMENTS: General Assignment Classrooms, Instructional Computing Laboratories
Redwood Grove Apartments Building 15
CAAN NUMBER: 7739
ADDRESS: 555 Heller Drive
DEPARTMENTS: Student Living Quarters - Single
Kresge College Library
CAAN NUMBER: 7380
ADDRESS: 530 Porter-Kresge Road
DEPARTMENTS: Film and Digital Media Department, Kresge College SLRS Administration
Kresge College House 04
CAAN NUMBER: 7385
ADDRESS: 532 Porter-Kresge Road
DEPARTMENTS: Student Living Quarters - Single
Kresge College House 05
CAAN NUMBER: 7386
ADDRESS: 536 Porter-Kresge Road
DEPARTMENTS: null
Kresge College House 08
CAAN NUMBER: 7389
ADDRESS: 534 Porter-Kresge Road
DEPARTMENTS: Student Living Quarters - Single
Kresge College House 06
CAAN NUMBER: 7387
ADDRESS: 538 Porter-Kresge Road
DEPARTMENTS: Student Living Quarters - Single
Redwood Grove Apartments Building 16
CAAN NUMBER: 7740
ADDRESS: 565 Heller Drive
DEPARTMENTS: Student Living Quarters - Single
Kresge College Academic Center
CAAN NUMBER: 7874
ADDRESS: 544 Porter-Kresge Road
DEPARTMENTS: Film and Digital Media Department, General Arts, General Assignment Classrooms, General Physical and Biological Sciences, History of Art and Visual Culture Department, Kresge College Academic, Mailroom, Physical and Biological Sciences Division Administration, Writing Program
RV Park Recreation Building
CAAN NUMBER: 7489
ADDRESS: 701 Leonardo Lane
DEPARTMENTS: Student Residential General, Student Residential Laundry, Student Residential Lounge, Student Residential Storage
Kerr Hall
CAAN NUMBER: 7376
ADDRESS: 500 Kerr Road
DEPARTMENTS: Academic Affairs Department, Academic Personnel Office, Academic Senate, Assessment for Learning Excellence & Equity Center, Audit & Management Advisory Services, Budget Analysis and Planning, Campus Provost and EVC Administration, Campus Sustainability Office, Chancellor's Office, Disability Resource Center, Finance, Operations and Administration Office, Graduate Studies Division, ITS Client Relationship Management, ITS Core Technologies and Eng, ITS Learning Technologies, ITS VC Information Technology, Institutional Research, Assess & Policy Studies, Office of Diversity, Equity and Inclusion, Office of Research, Physical Plant Services, Student Affairs and Success - Divisional Office, Title IX, University Relations, Vice Provost and Dean, Undergraduate Education
Thimann Receiving Building
CAAN NUMBER: 7118
ADDRESS: 572 Steinhart Way
DEPARTMENTS: Physical and Biological Sciences Division Core Facilities
Thimann Lecture Hall
CAAN NUMBER: 7117
ADDRESS: 562 Steinhart Way
DEPARTMENTS: General Assignment Classrooms, Physics Department
Center for Adaptive Optics
CAAN NUMBER: 7693
ADDRESS: 540 Red Hill Road
DEPARTMENTS: Astronomy and Astrophysics, UCO Lick Santa Cruz MRU, UR Communications and Marketing
Thimann Laboratories
CAAN NUMBER: 7116
ADDRESS: 568 Steinhart Way
DEPARTMENTS: Anthropology Department, Astronomy and Astrophysics, Chemistry and Biochemistry, Ecology and Evolutionary Biology, Environmental Health and Safety, General Assignment Classrooms, General Physical and Biological Sciences, ITS Academic Divisional Computing, ITS Client Services and Security, ITS Core Technologies and Eng, Microbiology and Environmental Toxicology, Molecular, Cell, and Developmental Biology, Physical and Biological Sciences Academic Support, Physical and Biological Sciences Division Administration, Physical and Biological Sciences Division Core Facilities, Physics Department, UCO Lick Santa Cruz MRU
Earth & Marine Sciences
CAAN NUMBER: 7775
ADDRESS: 552 Red Hill Road
DEPARTMENTS: Earth & Planetary Sciences Department, General Assignment Classrooms, General Physical and Biological Sciences, ITS Academic Divisional Computing, Institute of Marine Sciences ORU, Molecular, Cell, and Developmental Biology, Ocean Sciences Department, Office of Research, Physical and Biological Sciences Academic Support, Physical and Biological Sciences Division Administration, Physics Department
Nat Sci 2 Annex
CAAN NUMBER: 7180
ADDRESS: 570 Red Hill Road
DEPARTMENTS: Astronomy and Astrophysics, Center For Adaptive Optics ORA, General Assignment Classrooms, Physical and Biological Sciences Division Administration, Physics Department, UCO Lick Santa Cruz MRU, UR Philanthropy
Nat Sci 2 Main Building
CAAN NUMBER: 7179
ADDRESS: 560 Red Hill Road
DEPARTMENTS: Astronomy and Astrophysics, Chemistry and Biochemistry, Environmental Studies Department, ITS Academic Divisional Computing, ITS Core Technologies and Eng, Natural Reserve System, Physics Department, Santa Cruz Institute for Particle Physics ORU, UCO Lick Santa Cruz MRU
Interdisciplinary Sciences Building
CAAN NUMBER: 7098
ADDRESS: 550 Red Hill Road
DEPARTMENTS: Astronomy and Astrophysics, Environmental Studies Department, ITS Academic Divisional Computing, ITS Core Technologies and Eng, Physical and Biological Sciences Division Administration, Physics Department, Santa Cruz Institute for Particle Physics ORU, UCO Lick Santa Cruz MRU
Sinsheimer Laboratories
CAAN NUMBER: 7744
ADDRESS: 582 Steinhart Way
DEPARTMENTS: Biomolecular Engineering Dept, Chemistry and Biochemistry, General Physical and Biological Sciences, Molecular, Cell, and Developmental Biology, Physical Plant Services
Core West Parking Structure
CAAN NUMBER: 7935
ADDRESS: 590 Heller Drive
DEPARTMENTS: Unassigned / Other Area
Science and Engineering Library
CAAN NUMBER: 7782
ADDRESS: 580 Red Hill Road
DEPARTMENTS: Educational Opportunity Programs, General Assignment Classrooms, Learning Support Services, University Library
Graduate Student Housing 1
CAAN NUMBER: 7553
ADDRESS: 615 Heller Drive
DEPARTMENTS: Student Living Quarters - Single
Graduate Student Housing 2
CAAN NUMBER: 7554
ADDRESS: 625 Heller Drive
DEPARTMENTS: Student Living Quarters - Single, Student Residential Lounge
Graduate Student Housing 4
CAAN NUMBER: 7556
ADDRESS: 645 Heller Drive
DEPARTMENTS: Colleges Housing Administration, Student Residential Laundry
Graduate Student Housing 3
CAAN NUMBER: 7555
ADDRESS: 635 Heller Drive
DEPARTMENTS: Student Living Quarters - Single
Physical Sciences Building
CAAN NUMBER: 7919
ADDRESS: 590 Steinhart Way
DEPARTMENTS: Biomolecular Engineering Dept, Chemistry and Biochemistry, Dining Services Administration, Environmental Health and Safety, General Assignment Classrooms, General Physical and Biological Sciences, Genomics Institute ORU, Microbiology and Environmental Toxicology, Physical Plant Services, Physical and Biological Sciences Academic Support, Physical and Biological Sciences Division Administration
Jack Baskin Engineering Auditorium
CAAN NUMBER: 7942
ADDRESS: 605 Baskin Circle
DEPARTMENTS: General Assignment Classrooms
John R. Lewis College Residence Hall 5
CAAN NUMBER: 7937
ADDRESS: 602 John R. Lewis College Road
DEPARTMENTS: John R. Lewis College Administration, Physical Plant Services, Student Activities - Housing, Student Living Quarters - Single, Student Residential General, Student Residential Kitchen, Student Residential Lounge, Student Residential Maintenance, Student Residential Storage
Central Heating Plant 2
CAAN NUMBER: 7939
ADDRESS: 604 Red Hill Road
DEPARTMENTS: Unassigned / Other Area
College Nine Residence Hall Lounge
CAAN NUMBER: 7930
ADDRESS: 608 College Nine Road
DEPARTMENTS: Student Activities - Housing
John R. Lewis College Residence Hall 6
CAAN NUMBER: 7938
ADDRESS: 604 John R. Lewis College Road
DEPARTMENTS: John R. Lewis College Administration, Student Living Quarters - Single, Student Residential General, Student Residential Laundry, Student Residential Lounge
Fackler Cogeneration Plant
CAAN NUMBER: 7164
ADDRESS: 606 Red Hill Road
DEPARTMENTS: Physical Plant Services
John R. Lewis College Residence Hall 4
CAAN NUMBER: 7936
ADDRESS: 606 John R. Lewis College Road
DEPARTMENTS: Staff Living Quarters (for Student Residences), Student Living Quarters - Single, Student Residential General, Student Residential Kitchen, Student Residential Laundry, Student Residential Lounge, Student Residential Storage
Communications Building
CAAN NUMBER: 7175
ADDRESS: 620 Baskin Circle
DEPARTMENTS: Cellular Carriers, Film and Digital Media Department, ITS Academic Divisional Computing, ITS Client Relationship Management, ITS Core Technologies and Eng, ITS VC Information Technology
Communications Trailer 1
CAAN NUMBER: 7529
ADDRESS: 625 Red Hill Road
DEPARTMENTS: ITS Core Technologies and Eng
Communications Trailer 2
CAAN NUMBER: 7727
ADDRESS: 623 Red Hill Road
DEPARTMENTS: ITS Core Technologies and Eng
Engineering Building 2
CAAN NUMBER: 7940
ADDRESS: 612 Engineering Loop
DEPARTMENTS: Biomolecular Engineering Dept, Center for Research in Open Source Software ORA, Computational Media Department, Computer Science & Engineering Department, Ctr for Info Tech Research in the Interest of Society ORA, Cyber Physical Systems Research Center ORA, Economics Department, Electrical and Computer Engineering Department, Engineering Applied Math, Engineering School Administration, General Assignment Classrooms, General Engineering, Genomics Institute ORU, ITS Academic Divisional Computing, Physical Plant Services, Statistics
College Nine Dining Hall
CAAN NUMBER: 7933
ADDRESS: 615 College Nine Road
DEPARTMENTS: Dining Services Administration, Food Services, Student Activities - Housing, Student Residential General, Student Residential Maintenance, Student Residential Storage, University Center
Central Heating Plant
CAAN NUMBER: 7146
ADDRESS: 610 Red Hill Road
DEPARTMENTS: Physical Plant Services
College Nine Residence Hall 2
CAAN NUMBER: 7932
ADDRESS: 610 College Nine Road
DEPARTMENTS: Staff Living Quarters (for Student Residences), Student Living Quarters - Single, Student Residential General, Student Residential Kitchen, Student Residential Laundry, Student Residential Lounge, Student Residential Maintenance, Student Residential Storage
Communications Trailer 3
CAAN NUMBER: 7487
ADDRESS: 630 Red Hill Road
DEPARTMENTS: ITS Core Technologies and Eng
Astronomy Shop B
CAAN NUMBER: 7172
ADDRESS: 622 Red Hill Road
DEPARTMENTS: UCO Lick Santa Cruz MRU
Nat Sci Greenhouse
CAAN NUMBER: 7781
ADDRESS: 632 Red Hill Road
DEPARTMENTS: Ecology and Evolutionary Biology
College Nine Residence Hall 3
CAAN NUMBER: 7934
ADDRESS: 620 College Nine Road
DEPARTMENTS: Student Living Quarters - Single, Student Residential General, Student Residential Kitchen, Student Residential Lounge
Astronomy Shop A
CAAN NUMBER: 7171
ADDRESS: 624 Red Hill Road
DEPARTMENTS: UCO Lick Santa Cruz MRU
Environmental Health & Safety Trailer
CAAN NUMBER: 7813
ADDRESS: 634 Red Hill Road
DEPARTMENTS: Environmental Health and Safety
Nat Sci Paleo-Magnetic Lab
CAAN NUMBER: 7481
ADDRESS: 636 Red Hill Road
DEPARTMENTS: Earth & Planetary Sciences Department
College Nine Residence Hall 1
CAAN NUMBER: 7931
ADDRESS: 630 College Nine Road
DEPARTMENTS: Colleges Housing Administration, Student Living Quarters - Single, Student Residential General, Student Residential Laundry, Student Residential Lounge
Social Sciences 2
CAAN NUMBER: 7921
ADDRESS: 712 John R. Lewis College Road
DEPARTMENTS: Ctr for Global, International, & Regional Studies ORA, General Assignment Classrooms, General Social Sciences, ITS Academic Divisional Computing, Mailroom, Physical Planning and Construction, Psychology Department, Social Sciences Division Administration
College Nine Apartment Building 1
CAAN NUMBER: 7911
ADDRESS: 715 John R. Lewis College Road
DEPARTMENTS: Staff Living Quarters (for Student Residences), Student Living Quarters - Single, Student Residential General, Student Residential Maintenance
College Nine Commons
CAAN NUMBER: 7917
ADDRESS: 719 John R. Lewis College Road
DEPARTMENTS: Colleges Housing Administration, Student Residential Kitchen, Student Residential Lounge, Student Residential Storage
College Nine Apartment Building 2
CAAN NUMBER: 7912
ADDRESS: 725 John R. Lewis College Road
DEPARTMENTS: Student Living Quarters - Single, Student Residential Maintenance
Social Sciences 1
CAAN NUMBER: 7920
ADDRESS: 704 College Nine Road
DEPARTMENTS: Anthropology Department, College Nine Administration, Counseling and Psychological Services, General Assignment Classrooms, Housing Services Administration, ITS Academic Divisional Computing, Instructional Computing Laboratories, John R. Lewis College Academic, John R. Lewis College Administration, Mailroom, Psychology Department, Social Sciences Division Administration, Student Activities - Housing
College Nine Apartment Building 3
CAAN NUMBER: 7913
ADDRESS: 735 John R. Lewis College Road
DEPARTMENTS: Staff Living Quarters (for Student Residences), Student Living Quarters - Single, Student Residential Laundry, Student Residential Lounge, Student Residential Storage
College Nine Apartment Building 4
CAAN NUMBER: 7914
ADDRESS: 740 John R. Lewis College Road
DEPARTMENTS: Student Living Quarters - Single
College Nine Apartment Building 5
CAAN NUMBER: 7915
ADDRESS: 750 John R. Lewis College Road
DEPARTMENTS: College Nine Administration, Student Living Quarters - Single, Student Residential Laundry, Student Residential Lounge, Student Residential Storage
Cowell College House
CAAN NUMBER: 7128
ADDRESS: 500 Cowell Service Road
DEPARTMENTS: Provost- Univ House- Housing
Cowell College Garage
CAAN NUMBER: 7129
ADDRESS: 500 Cowell Service Road
DEPARTMENTS: Cowell College Academic
Stevenson College House 6
CAAN NUMBER: 7140
ADDRESS: 543 Stevenson Service Road
DEPARTMENTS: Student Living Quarters - Single, Student Residential General, Student Residential Housekeeping, Student Residential Lounge, Student Residential Maintenance, Student Residential Storage
Stevenson College House 7
CAAN NUMBER: 7141
ADDRESS: 545 Stevenson Service Road
DEPARTMENTS: Student Living Quarters - Single, Student Residential General, Student Residential Kitchen, Student Residential Lounge, Student Residential Maintenance, Student Residential Storage
Cowell College Apartment Building 3
CAAN NUMBER: 7714
ADDRESS: 505 Cowell Service Road
DEPARTMENTS: Staff Living Quarters (for Student Residences), Student Activities - Housing, Student Living Quarters - Single, Student Residential Maintenance
Stevenson College Apartment Building 10
CAAN NUMBER: 7905
ADDRESS: 553 Stevenson Service Road
DEPARTMENTS: Student Living Quarters - Single
Cowell College Parrington House
CAAN NUMBER: 7121
ADDRESS: 513 Cowell Service Road
DEPARTMENTS: Staff Living Quarters (for Student Residences), Student Living Quarters - Single, Student Residential General, Student Residential Lounge, Student Residential Maintenance
Stevenson College House 8
CAAN NUMBER: 7142
ADDRESS: 547 Stevenson Service Road
DEPARTMENTS: Student Living Quarters - Single, Student Residential General, Student Residential Lounge, Student Residential Maintenance, Student Residential Storage
Stevenson College House 5
CAAN NUMBER: 7139
ADDRESS: 541 Stevenson Service Road
DEPARTMENTS: Staff Living Quarters (for Student Residences), Student Living Quarters - Single, Student Residential General, Student Residential Lounge, Student Residential Maintenance, Student Residential Storage
Stevenson College Apartment Building 9
CAAN NUMBER: 7904
ADDRESS: 551 Stevenson Service Road
DEPARTMENTS: Mailroom, Student Activities - Housing, Student Living Quarters - Single, Student Residential Laundry, Student Residential Maintenance
Stevenson College Apartment Building 11
CAAN NUMBER: 7906
ADDRESS: 555 Stevenson Service Road
DEPARTMENTS: Physical Plant Services, Student Living Quarters - Single, Student Residential Maintenance
Cowell College Beard House
CAAN NUMBER: 7122
ADDRESS: 511 Cowell Service Road
DEPARTMENTS: Student Living Quarters - Single, Student Residential General, Student Residential Lounge, Student Residential Maintenance
Cowell College Faculty Office Addition
CAAN NUMBER: 7566
ADDRESS: 521 Cowell Service Road
DEPARTMENTS: Cowell College Academic, Philosophy Department
Cowell College Turner House
CAAN NUMBER: 7120
ADDRESS: 517 Cowell Service Road
DEPARTMENTS: Student Living Quarters - Single, Student Residential General, Student Residential Laundry, Student Residential Lounge, Student Residential Maintenance, Student Residential Storage
Cowell College Apartment Building 2
CAAN NUMBER: 7707
ADDRESS: 503 Cowell Service Road
DEPARTMENTS: Student Living Quarters - Single
Cowell College Morison House
CAAN NUMBER: 7123
ADDRESS: 514 Cowell-Stevenson Road
DEPARTMENTS: Student Living Quarters - Single, Student Residential General, Student Residential Lounge, Student Residential Maintenance
Cowell College Library
CAAN NUMBER: 7131
ADDRESS: 523 Cowell Service Road
DEPARTMENTS: Cowell College Academic
Stevenson College House
CAAN NUMBER: 7173
ADDRESS: 537 Stevenson Service Road
DEPARTMENTS: Provost- Univ House- Housing
Cowell College Apartment Building 1
CAAN NUMBER: 7701
ADDRESS: 501 Cowell Service Road
DEPARTMENTS: Cowell College Administration, Instructional Computing Laboratories, Physical Plant Services, Student Living Quarters - Single, Student Residential Laundry, Student Residential Maintenance, Student Residential Storage
Stevenson College Academic Building
CAAN NUMBER: 7143
ADDRESS: 530 Cowell-Stevenson Road
DEPARTMENTS: Counseling and Psychological Services, General Assignment Classrooms, History Department, Humanities Division Administration, Language and Applied Linguistics, Linguistics Department, Stevenson College Academic, Stevenson College SLRS Administration, Student Activities - Housing, Writing Program
Stevenson College Library
CAAN NUMBER: 7197
ADDRESS: 540 Stevenson Service Road
DEPARTMENTS: Linguistics Department, Stevenson College Academic
Cowell College Classroom Building
CAAN NUMBER: 7132
ADDRESS: 518 Cowell-Stevenson Road
DEPARTMENTS: General Assignment Classrooms
Cowell College Commons
CAAN NUMBER: 7134
ADDRESS: 520 Cowell-Stevenson Road
DEPARTMENTS: Agroecology Program ORA, Colleges Housing Administration, Cowell College Academic, Dining Services Administration, Food Services, General Assignment Classrooms, General Humanities, History Department, Housing Commercial Services, Literature Department, Student Activities - Housing, Student Living Quarters - Single
Stevenson College House 4
CAAN NUMBER: 7138
ADDRESS: 538 Stevenson Service Road
DEPARTMENTS: Student Living Quarters - Single, Student Residential General, Student Residential Lounge, Student Residential Maintenance, Student Residential Storage
Stevenson College House 3
CAAN NUMBER: 7137
ADDRESS: 536 Stevenson Service Road
DEPARTMENTS: Student Living Quarters - Single, Student Residential General, Student Residential Housekeeping, Student Residential Lounge, Student Residential Maintenance, Student Residential Storage
Cowell College Academic Building
CAAN NUMBER: 7130
ADDRESS: 518 Cowell-Stevenson Road
DEPARTMENTS: Cowell College Academic, Cowell College Administration, General Assignment Classrooms, Humanities Division Administration, Language and Applied Linguistics, Philosophy Department
Student Union Redwood
CAAN NUMBER: 7182
ADDRESS: 502 Steinhart Way
DEPARTMENTS: BIKE COOP, SOMeCA
Stevenson College House 1
CAAN NUMBER: 7135
ADDRESS: 532 Stevenson Service Road
DEPARTMENTS: Student Living Quarters - Single, Student Residential General, Student Residential Kitchen, Student Residential Lounge, Student Residential Maintenance, Student Residential Storage
Cowell College Scholars House
CAAN NUMBER: 7127
ADDRESS: 508 Cowell-Stevenson Road
DEPARTMENTS: Staff Living Quarters (for Student Residences), Student Living Quarters - Single
Stevenson College House 2
CAAN NUMBER: 7136
ADDRESS: 534 Stevenson Service Road
DEPARTMENTS: Student Living Quarters - Single, Student Residential General, Student Residential Kitchen, Student Residential Lounge, Student Residential Maintenance
Hahn Art Facility
CAAN NUMBER: 7199
ADDRESS: 521 Cowell-Stevenson Road
DEPARTMENTS: Art Department
Stevenson College Music Practice
CAAN NUMBER: 7430
ADDRESS: 535 Stevenson Service Road
DEPARTMENTS: Linguistics Department, Stevenson College SLRS Administration
Student Union
CAAN NUMBER: 7373
ADDRESS: 504 Steinhart Way
DEPARTMENTS: Dean of Students Office, SOMeCA
Classroom Unit 1
CAAN NUMBER: 7301
ADDRESS: 520 Steinhart Way
DEPARTMENTS: General Assignment Classrooms, Global Engagement Administration
Humanities Building 1
CAAN NUMBER: 7706
ADDRESS: 506 Cowell-Stevenson Road
DEPARTMENTS: Critical Race & Ethnic Studies, Feminist Studies Department, General Humanities, History Department, History of Consciousness Department, Humanities Division Administration, Language and Applied Linguistics, Linguistics Department, Literature Department, Philosophy Department, Physical Plant Services, The Humanities Institute ORA, Writing Program
Graduate Commons
CAAN NUMBER: 7302
ADDRESS: 508 Steinhart Way
DEPARTMENTS: Campus Commercial Enterprises, Graduate Student Commons
Bay Tree Bookstore
CAAN NUMBER: 7300
ADDRESS: 500 Steinhart Way
DEPARTMENTS: ABC Student Success, Bay Tree Bookstore, Dean of Students Office, Dining Services Administration, Disability Resource Center, Ethnic Resource Center, Services for Transfer and Re-entry Students, Student Success & Equity
Humanities & Social Sciences Building
CAAN NUMBER: 7710
ADDRESS: 504 Cowell-Stevenson Road
DEPARTMENTS: General Assignment Classrooms, General Humanities, History Department, History of Consciousness Department, ITS Academic Divisional Computing, Literature Department, Philosophy Department, Physical Plant Services, Social Sciences Division Administration, UR Communications and Marketing, Vice Provost and Dean, Undergraduate Education
Merrill Garden House
CAAN NUMBER: 7169
ADDRESS: 604 Merrill Road
DEPARTMENTS: Agroecology Program ORA
Quarry Amphitheater Storage
CAAN NUMBER: 7399
ADDRESS: 514 Steinhart Way
DEPARTMENTS: Dean of Students Office, Physical Plant Services
Crown College House
CAAN NUMBER: 7160
ADDRESS: 660 Crown Service Road
DEPARTMENTS: Provost- Univ House- Housing
Crown College Descartes House
CAAN NUMBER: 7152
ADDRESS: 655 Crown Service Road
DEPARTMENTS: Student Living Quarters - Single, Student Residential General, Student Residential Housekeeping, Student Residential Lounge, Student Residential Storage
Merrill College Library
CAAN NUMBER: 7309
ADDRESS: 633 Merrill Road
DEPARTMENTS: ITS Core Technologies and Eng, Latin American and Latino Studies Department, Merrill College Academic
Merrill College Faculty Office Annex
CAAN NUMBER: 7730
ADDRESS: 635 Merrill Road
DEPARTMENTS: Politics Department, UE Advising & Honors
Merrill College Garage
CAAN NUMBER: 7370
ADDRESS: 622 Merrill Road
DEPARTMENTS: Provost- Univ House- Housing
Merrill College Faculty Common
CAAN NUMBER: 7310
ADDRESS: 637 Merrill Road
DEPARTMENTS: Merrill College Academic
Merrill College House
CAAN NUMBER: 7307
ADDRESS: 620 Merrill Road
DEPARTMENTS: Provost- Univ House- Housing
Crown College Rutherford House
CAAN NUMBER: 7153
ADDRESS: 665 Crown Service Road
DEPARTMENTS: Crown College SLRS Administration, Student Living Quarters - Single, Student Residential General, Student Residential Laundry, Student Residential Lounge, Student Residential Storage
Crown College Gauss House
CAAN NUMBER: 7151
ADDRESS: 685 Crown Service Road
DEPARTMENTS: Student Living Quarters - Single, Student Residential General, Student Residential Kitchen, Student Residential Lounge, Student Residential Storage
Crown College Galileo House
CAAN NUMBER: 7154
ADDRESS: 675 Crown Service Road
DEPARTMENTS: Student Living Quarters - Single, Student Residential General, Student Residential Lounge, Student Residential Storage
Merrill Ming Ong Computer Lab
CAAN NUMBER: 7806
ADDRESS: 630 Merrill Road
DEPARTMENTS: Instructional Computing Laboratories
Merrill College Administration Building
CAAN NUMBER: 7190
ADDRESS: 645 Merrill Road
DEPARTMENTS: Merrill College Academic, Student Activities - Housing
Crown College Library
CAAN NUMBER: 7162
ADDRESS: 680 Crown Service Road
DEPARTMENTS: Crown College Academic, Crown College SLRS Administration, Instructional Computing Laboratories
Merrill College Academic Building
CAAN NUMBER: 7189
ADDRESS: 639 Merrill Road
DEPARTMENTS: Colleges Housing Administration, Counseling and Psychological Services, General Assignment Classrooms, Latin American and Latino Studies Department, Merrill College SLRS Administration, Physical Plant Services, Politics Department, Writing Program
Crown College Harvey House
CAAN NUMBER: 7149
ADDRESS: 625 Crown Service Road
DEPARTMENTS: Student Living Quarters - Single, Student Residential General, Student Residential Laundry, Student Residential Lounge, Student Residential Maintenance, Student Residential Storage
Merrill College House D
CAAN NUMBER: 7193
ADDRESS: 632 Merrill Road
DEPARTMENTS: Staff Living Quarters (for Student Residences), Student Living Quarters - Single, Student Residential General, Student Residential Housekeeping, Student Residential Kitchen, Student Residential Laundry, Student Residential Lounge, Student Residential Storage
Merrill College House C
CAAN NUMBER: 7192
ADDRESS: 634 Merrill Road
DEPARTMENTS: Student Living Quarters - Single, Student Residential General, Student Residential Housekeeping, Student Residential Kitchen, Student Residential Laundry, Student Residential Lounge, Student Residential Storage
Crown College Classroom Building
CAAN NUMBER: 7155
ADDRESS: 624 Crown Road
DEPARTMENTS: Counseling and Psychological Services, Crown College Academic, General Assignment Classrooms, Latin American and Latino Studies Department, Writing Program
Merrill College Common
CAAN NUMBER: 7186
ADDRESS: 661 Merrill Service Road
DEPARTMENTS: Student Activities - Housing
Merrill College House B
CAAN NUMBER: 7184
ADDRESS: 650 Merrill Service Road
DEPARTMENTS: Colleges Housing Administration, Student Activities - Housing, Student Living Quarters - Single, Student Residential General, Student Residential Housekeeping, Student Residential Laundry, Student Residential Lounge, Student Residential Maintenance, Student Residential Telecom
Crown College Maxwell House
CAAN NUMBER: 7148
ADDRESS: 615 Crown Service Road
DEPARTMENTS: Student Living Quarters - Single, Student Residential General, Student Residential Housekeeping, Student Residential Laundry, Student Residential Lounge, Student Residential Storage
Merrill College Dining Common
CAAN NUMBER: 7185
ADDRESS: 630 Crown Road
DEPARTMENTS: Colleges Housing Administration, Food Services, Merrill College SLRS Administration, Student Activities - Housing
Crown College Admin Building
CAAN NUMBER: 7159
ADDRESS: 620 Crown Road
DEPARTMENTS: Crown College Academic, Crown College SLRS Administration, Student Residential Maintenance
Crown College Galen House
CAAN NUMBER: 7150
ADDRESS: 618 Crown Road
DEPARTMENTS: Student Living Quarters - Single, Student Residential General, Student Residential Lounge, Student Residential Storage
Merrill College House A
CAAN NUMBER: 7183
ADDRESS: 660 Merrill Service Road
DEPARTMENTS: Staff Living Quarters (for Student Residences), Student Living Quarters - Single, Student Residential General, Student Residential Housekeeping, Student Residential Laundry, Student Residential Lounge, Student Residential Maintenance, Student Residential Storage, Student Residential Telecom
Crown College Leonardo House
CAAN NUMBER: 7147
ADDRESS: 605 Crown Service Road
DEPARTMENTS: Student Living Quarters - Single, Student Residential General, Student Residential Laundry, Student Residential Lounge, Student Residential Maintenance
Merrill College Recreation Room
CAAN NUMBER: 7375
ADDRESS: 633 Crown Road
DEPARTMENTS: Ethnic Resource Center, KZSC Radio Station, Merrill College SLRS Administration
Student Music East-KZSC Radio Station
CAAN NUMBER: 7163
ADDRESS: 631 Crown Road
DEPARTMENTS: KZSC Radio Station
Crown College Preceptors Apartments
CAAN NUMBER: 7161
ADDRESS: 602 Crown Road
DEPARTMENTS: Guest Housing, Staff Living Quarters (for Student Residences)
Crown-Merrill Housing Building 11
CAAN NUMBER: 7545
ADDRESS: 742 East Road
DEPARTMENTS: Student Living Quarters - Single
Crown-Merrill Housing Building 7
CAAN NUMBER: 7541
ADDRESS: 716 East Road
DEPARTMENTS: Student Living Quarters - Single
Crown-Merrill Housing Building 10
CAAN NUMBER: 7544
ADDRESS: 740 East Road
DEPARTMENTS: Student Living Quarters - Single
Crown-Merrill Housing Building 6
CAAN NUMBER: 7540
ADDRESS: 710 East Road
DEPARTMENTS: Student Living Quarters - Single
Crown-Merrill Housing Building 9
CAAN NUMBER: 7543
ADDRESS: 750 East Road
DEPARTMENTS: Student Living Quarters - Single
Crown-Merrill Housing Building 8
CAAN NUMBER: 7542
ADDRESS: 724 East Road
DEPARTMENTS: Student Living Quarters - Single
Crown-Merrill Housing Building 3
CAAN NUMBER: 7537
ADDRESS: 708 East Road
DEPARTMENTS: Student Living Quarters - Single
Crown-Merrill Housing Building 12
CAAN NUMBER: 7546
ADDRESS: 752 East Road
DEPARTMENTS: Student Living Quarters - Single
Crown-Merrill Housing Building 13
CAAN NUMBER: 7547
ADDRESS: 732 East Road
DEPARTMENTS: Student Living Quarters - Single, Student Residential Laundry
Crown-Merrill Housing Building 2
CAAN NUMBER: 7536
ADDRESS: 706 East Road
DEPARTMENTS: Staff Living Quarters (for Student Residences), Student Living Quarters - Single
Fire House
CAAN NUMBER: 7404
ADDRESS: 701 Chinquapin Road
DEPARTMENTS: SC Fire Department
Crown-Merrill Housing Building 4
CAAN NUMBER: 7538
ADDRESS: 712 East Road
DEPARTMENTS: Student Living Quarters - Single
Crown-Merrill Housing Building 5
CAAN NUMBER: 7539
ADDRESS: 722 East Road
DEPARTMENTS: Student Living Quarters - Single
Crown-Merrill Housing Building 1
CAAN NUMBER: 7535
ADDRESS: 702 East Road
DEPARTMENTS: Student Living Quarters - Single
Crown-Merrill Housing Building 14
CAAN NUMBER: 7548
ADDRESS: 730 East Road
DEPARTMENTS: Student Living Quarters - Single
Stevenson Preceptor House
CAAN NUMBER: 7174
ADDRESS: 532 Stevenson Service Road
DEPARTMENTS: Staff Living Quarters (for Student Residences)
Crown College Commons
CAAN NUMBER: 7157
ADDRESS: 630 Crown Road
DEPARTMENTS: Colleges Housing Administration, Food Services, Housing Commercial Services, Student Activities - Housing
Stevenson College Commons
CAAN NUMBER: 7144
ADDRESS: 520 Cowell-Stevenson Road
DEPARTMENTS: Colleges Housing Administration, Dining Services Administration, Food Services, Housing Commercial Services, SOMeCA, Student Activities - Housing
Shop Stores & EH&S
CAAN NUMBER: 7475
ADDRESS: 110 Carriage House Road
DEPARTMENTS: Environmental Health and Safety, ITS Core Technologies and Eng, Physical Plant Services
Campus Fleet Washbay
CAAN NUMBER: 7324
ADDRESS: 104 Carriage House Road
DEPARTMENTS: Unassigned / Other Area
Cooperage
CAAN NUMBER: 7073
ADDRESS: 113 Coolidge Drive
DEPARTMENTS: null
Physical Plant Trailer 3
CAAN NUMBER: 7786
ADDRESS: 106 Carriage House Road
DEPARTMENTS: Physical Planning and Construction, Physical Plant Services
Shop Office Building
CAAN NUMBER: 7227
ADDRESS: 109 Ox Team Road
DEPARTMENTS: Physical Plant Services
Sign Shop
CAAN NUMBER: 7228
ADDRESS: 107 Ox Team Road
DEPARTMENTS: Physical Plant Services
Arboretum Kiosk
CAAN NUMBER: 7283
ADDRESS: 103 Arboretum Road
DEPARTMENTS: Arboretum
Farm Greenhouse
CAAN NUMBER: 7682
ADDRESS: 152 Farm Road
DEPARTMENTS: Agroecology Program ORA
Center for Agroecology & Sustainable Food Systems Soils
CAAN NUMBER: 7718
ADDRESS: 151 Farm Road
DEPARTMENTS: Agroecology Program ORA
Arboretum 1
CAAN NUMBER: 7433
ADDRESS: 121 Arboretum Road
DEPARTMENTS: Arboretum
Arboretum Sign Shop
CAAN NUMBER: 7290
ADDRESS: 125 Arboretum Road
DEPARTMENTS: Arboretum
Farm Library
CAAN NUMBER: 7170
ADDRESS: 141 Farm Road
DEPARTMENTS: Agroecology Program ORA
Farm Vinegar Shed
CAAN NUMBER: 7799
ADDRESS: 105 Farm Road
DEPARTMENTS: Agroecology Program ORA
Farm Goat Shed
CAAN NUMBER: 7796
ADDRESS: 101 Farm Road
DEPARTMENTS: Agroecology Program ORA
Agroecology Modular A3
CAAN NUMBER: 7044
ADDRESS: 205 Village Road
DEPARTMENTS: Agroecology Program ORA
Family Student Housing B 20-23
CAAN NUMBER: 7339
ADDRESS: 220 Koshland Way
DEPARTMENTS: Student Living Quarters - Family
Family Student Housing A 19-21
CAAN NUMBER: 7345
ADDRESS: 119 Koshland Way
DEPARTMENTS: Student Living Quarters - Family, Student Residential Housekeeping
Family Student Housing B 1-2
CAAN NUMBER: 7366
ADDRESS: 201 Koshland Way
DEPARTMENTS: Student Living Quarters - Family
Family Student Housing G 9-11
CAAN NUMBER: 7362
ADDRESS: 709 Koshland Way
DEPARTMENTS: Student Living Quarters - Family
Family Student Housing G 1-4
CAAN NUMBER: 7353
ADDRESS: 701 Koshland Way
DEPARTMENTS: Student Living Quarters - Family
Family Student Housing G 5-8
CAAN NUMBER: 7363
ADDRESS: 705 Koshland Way
DEPARTMENTS: Student Living Quarters - Family
Elena Baskin Building C
CAAN NUMBER: 7495
ADDRESS: 431 Baskin Arts Service Road
DEPARTMENTS: Art Department
Kiosk for West Entrance
CAAN NUMBER: 7321
ADDRESS: 200 Heller Drive
DEPARTMENTS: Risk and Safety Services
Biomedical Sciences
CAAN NUMBER: 7947
ADDRESS: 575 McLaughlin Drive
DEPARTMENTS: Biomolecular Engineering Dept, Ecology and Evolutionary Biology, Environmental Health and Safety, General Physical and Biological Sciences, Microbiology and Environmental Toxicology, Molecular, Cell, and Developmental Biology, Physical and Biological Sciences Academic Support, Physical and Biological Sciences Division Administration, Physics Department
Cooling Tower 1
CAAN NUMBER: 7396
ADDRESS: 612 Red Hill Road
DEPARTMENTS: null
Nat Sci Storage 1
CAAN NUMBER: 7478
ADDRESS: 638 Red Hill Road
DEPARTMENTS: Ocean Sciences Department
Nat Sci Woodshop
CAAN NUMBER: 7783
ADDRESS: 637 Red Hill Road
DEPARTMENTS: Physical and Biological Sciences Division Administration, Physical and Biological Sciences Division Core Facilities
Cowell College Prescott House
CAAN NUMBER: 7124
ADDRESS: 512 Cowell-Stevenson Road
DEPARTMENTS: Staff Living Quarters (for Student Residences), Student Living Quarters - Single, Student Residential General, Student Residential Housekeeping, Student Residential Lounge, Student Residential Maintenance
Cowell College Adams House
CAAN NUMBER: 7126
ADDRESS: 516 Cowell-Stevenson Road
DEPARTMENTS: Student Living Quarters - Single, Student Residential General, Student Residential Housekeeping, Student Residential Lounge, Student Residential Maintenance
Cowell College Parkman House
CAAN NUMBER: 7125
ADDRESS: 510 Cowell-Stevenson Road
DEPARTMENTS: Student Living Quarters - Single, Student Residential General, Student Residential Laundry, Student Residential Lounge, Student Residential Maintenance
Crown College Faculty Wing
CAAN NUMBER: 7156
ADDRESS: 670 Crown Service Road
DEPARTMENTS: General Humanities, General Social Sciences, Latin American and Latino Studies Department, Politics Department, Writing Program
Crown College Gatehouse
CAAN NUMBER: 7158
ADDRESS: 628 Crown Road
DEPARTMENTS: Mailroom
Crown-Merrill Multipurpose Building 15
CAAN NUMBER: 7549
ADDRESS: 714 East Road
DEPARTMENTS: Housing Commercial Services, Student Residential Laundry, Student Residential Lounge, Student Residential Maintenance, Student Residential Storage
Cooling Tower 4 EMS
CAAN NUMBER: 7067
ADDRESS: 551 Red Hill Road
DEPARTMENTS: Unassigned / Other Area
Jack Baskin Engineering Building
CAAN NUMBER: 7194
ADDRESS: 606 Engineering Loop
DEPARTMENTS: Biomolecular Engineering Dept, Computational Media Department, Computer Science & Engineering Department, Copier Services, Dining Services Administration, Electrical and Computer Engineering Department, Engineering Applied Math, Engineering School Administration, Environmental Health and Safety, General Assignment Classrooms, General Engineering, General Physical and Biological Sciences, ITS Academic Divisional Computing, ITS Client Relationship Management, ITS Core Technologies and Eng, ITS Learning Technologies, Instructional Computing Laboratories, Mail Services, Physical and Biological Sciences Academic Support, Physical and Biological Sciences Division Administration, Physical and Biological Sciences Division Core Facilities
Oakes College Academic Building
CAAN NUMBER: 7416
ADDRESS: 233 Oakes Road
DEPARTMENTS: Counseling and Psychological Services, Educational Partnership Center, General Assignment Classrooms, General Social Sciences, Mailroom, Oakes College Academic, Oakes College SLRS Administration, Sociology Department, Student Health Services, Writing Program
Cowell Surge Trailer 1
CAAN NUMBER: 7678
ADDRESS: 502 Cowell Service Road
DEPARTMENTS: Student Health Services
Cowell Surge Trailer 2
CAAN NUMBER: 7679
ADDRESS: 506 Cowell Service Road
DEPARTMENTS: Hispanic Serving Institution
Music Center
CAAN NUMBER: 7922
ADDRESS: 402 McHenry Road
DEPARTMENTS: Arts Division Administration, Instructional Computing Laboratories, Music Department
Merrill College Plaza
CAAN NUMBER: 7415
ADDRESS: 655 Merrill Service Road
DEPARTMENTS: Campus Commercial Enterprises, Crown College SLRS Administration, Merrill College SLRS Administration
Farm Apprentice Cabin 2
CAAN NUMBER: 7241
ADDRESS: 173 Farm Fire Road
DEPARTMENTS: Unassigned / Other Area
Farm Apprentice Cabin 1
CAAN NUMBER: 7066
ADDRESS: 171 Farm Fire Road
DEPARTMENTS: Unassigned / Other Area
Farm Apprentice Cabin 3
CAAN NUMBER: 7242
ADDRESS: 175 Farm Fire Road
DEPARTMENTS: Unassigned / Other Area
Farm Apprentice Cabin 4
CAAN NUMBER: 7243
ADDRESS: 177 Farm Fire Road
DEPARTMENTS: Unassigned / Other Area
Farm Apprentice Cabin 5
CAAN NUMBER: 7244
ADDRESS: 179 Farm Fire Road
DEPARTMENTS: Unassigned / Other Area
Farm Apprentice Cabin 6
CAAN NUMBER: 7245
ADDRESS: 181 Farm Fire Road
DEPARTMENTS: Unassigned / Other Area
Farm Apprentice Cabin 7
CAAN NUMBER: 7246
ADDRESS: 183 Farm Fire Road
DEPARTMENTS: Unassigned / Other Area
Farm Apprentice Cabin 8
CAAN NUMBER: 7247
ADDRESS: 185 Farm Fire Road
DEPARTMENTS: Unassigned / Other Area
Farm Apprentice Cabin 9
CAAN NUMBER: 7248
ADDRESS: 187 Farm Fire Road
DEPARTMENTS: Unassigned / Other Area
Emergency Response Storage
CAAN NUMBER: 7097
ADDRESS: 1456 High Street
DEPARTMENTS: Physical Plant Services
Environmental Health and Safety Facility
CAAN NUMBER: 7166
ADDRESS: 490 Heller Drive
DEPARTMENTS: Environmental Health and Safety
Cogen Mechanical Electrical Structure
CAAN NUMBER: 7206
ADDRESS: 608 Red Hill Road
DEPARTMENTS: Unassigned / Other Area
South Campus Core Building
CAAN NUMBER: 7064
ADDRESS: 108 Carriage House Road
DEPARTMENTS: Physical Plant Services
Cowell Student Health Center Addition
CAAN NUMBER: 7201
ADDRESS: 525 McLaughlin Drive
DEPARTMENTS: Counseling and Psychological Services, Student Health Services
Cowell Student Health Center
CAAN NUMBER: 7200
ADDRESS: 525 McLaughlin Drive
DEPARTMENTS: Student Health Services
Oakes Co Recycling Ctr
CAAN NUMBER: 7425
ADDRESS: 248 Oakes Field Service Road
DEPARTMENTS: null
Merrill Material Recovery Enclosure
CAAN NUMBER: 7664
ADDRESS: 655 Merrill Service Road
DEPARTMENTS: Unassigned / Other Area
Humanities Auditorium
CAAN NUMBER: 7711
ADDRESS: 502 Cowell-Stevenson Road
DEPARTMENTS: General Assignment Classrooms
Humanities Building Rest Rooms
CAAN NUMBER: 7704
ADDRESS: 502 Cowell-Stevenson Road
DEPARTMENTS: Unassigned / Other Area
Athletics & Recreation Tennis Building
CAAN NUMBER: 7753
ADDRESS: 425 East Field Service Road
DEPARTMENTS: Athletics and Recreation Department
Long Marine Lab Ocean Health Building
CAAN NUMBER: 7694
ADDRESS: 100 McAllister Way
DEPARTMENTS: Environmental Health and Safety, ITS Academic Divisional Computing, ITS Core Technologies and Eng, Institute of Marine Sciences ORU
Long Marine Lab Service Building
CAAN NUMBER: 7691
ADDRESS: 101 McAllister Way
DEPARTMENTS: Institute of Marine Sciences ORU
Long Marine Lab Trailer 9
CAAN NUMBER: 7731
ADDRESS: 101 McAllister Way
DEPARTMENTS: Institute of Marine Sciences ORU
Long Marine Lab Trailer 8
CAAN NUMBER: 7684
ADDRESS: 101 McAllister Way
DEPARTMENTS: Institute of Marine Sciences ORU
Long Marine Lab Trailer 7
CAAN NUMBER: 7683
ADDRESS: 101 McAllister Way
DEPARTMENTS: Institute of Marine Sciences ORU
Long Marine Lab Trailer 2
CAAN NUMBER: 7491
ADDRESS: 101 McAllister Way
DEPARTMENTS: Environmental Health and Safety, Institute of Marine Sciences ORU
LML William T. Doyle Research Building
CAAN NUMBER: 7438
ADDRESS: 102 McAllister Way
DEPARTMENTS: Institute of Marine Sciences ORU
CAAN NUMBER: NoInfo
ADDRESS: null
DEPARTMENTS: null
CAAN NUMBER: NoInfo
ADDRESS: null
DEPARTMENTS: null
Long Marine Lab Younger Research Building
CAAN NUMBER: 7437
ADDRESS: 103 McAllister Way
DEPARTMENTS: Institute of Marine Sciences ORU
Long Marine Lab Seymour Center
CAAN NUMBER: 7733
ADDRESS: 108 McAllister Way
DEPARTMENTS: Ecology and Evolutionary Biology, Institute of Marine Sciences ORU
Long Marine Lab Dolphinarium
CAAN NUMBER: 7700
ADDRESS: 104 McAllister Way
DEPARTMENTS: Institute of Marine Sciences ORU
Long Marine Lab Caretaker Trailer B
CAAN NUMBER: 7084
ADDRESS: 105 McAllister Way
DEPARTMENTS: Institute of Marine Sciences ORU
Long Marine Lab Caretaker Trailer A
CAAN NUMBER: 7039
ADDRESS: 106 McAllister Way
DEPARTMENTS: Institute of Marine Sciences ORU
CSC Greenhouse 1
CAAN NUMBER: 7964
ADDRESS: 143 McAllister Way
DEPARTMENTS: Ecology and Evolutionary Biology
CSC Greenhouse 2
CAAN NUMBER: 7965
ADDRESS: 143 McAllister Way
DEPARTMENTS: Ecology and Evolutionary Biology
CSC Greenhouse 3
CAAN NUMBER: 7966
ADDRESS: 143 McAllister Way
DEPARTMENTS: Ecology and Evolutionary Biology
CSC Greenhouse 4
CAAN NUMBER: 7967
ADDRESS: 143 McAllister Way
DEPARTMENTS: Ecology and Evolutionary Biology
CSC Greenhouse Head House
CAAN NUMBER: 7963
ADDRESS: 143 McAllister Way
DEPARTMENTS: Ecology and Evolutionary Biology
CSC Core Building
CAAN NUMBER: 7962
ADDRESS: 141 McAllister Way
DEPARTMENTS: Physical Plant Services
Long Marine Lab Conservation Annex Trailer 2
CAAN NUMBER: 7699
ADDRESS: 147 McAllister Way
DEPARTMENTS: Institute of Marine Sciences ORU
Long Marine Lab Conservation Annex Trailer 1
CAAN NUMBER: 7776
ADDRESS: 145 McAllister Way
DEPARTMENTS: Institute of Marine Sciences ORU
CSC Greenhouse 6
CAAN NUMBER: 7969
ADDRESS: 143 McAllister Way
DEPARTMENTS: Ecology and Evolutionary Biology
CSC Greenhouse 5
CAAN NUMBER: 7968
ADDRESS: 143 McAllister Way
DEPARTMENTS: Ecology and Evolutionary Biology
CSC Coastal Biology Auxiliary Building
CAAN NUMBER: 7961
ADDRESS: 132 McAllister Way
DEPARTMENTS: Ecology and Evolutionary Biology
CSC Coastal Biology Building
CAAN NUMBER: 7960
ADDRESS: 130 McAllister Way
DEPARTMENTS: Ecology and Evolutionary Biology
CSC Power Equipment
CAAN NUMBER: 7971
ADDRESS: 175 McAllister Way
DEPARTMENTS: Unassigned / Other
UC Santa Cruz Westside Research Park
CAAN NUMBER: 7944
ADDRESS: 2300 Delaware Avenue
DEPARTMENTS: Allocate and Assign This Space, Art Department, Biomolecular Engineering Dept, Chancellor's Conference Rooms, Ctr for Info Tech Research in the Interest of Society ORA, Electrical and Computer Engineering Department, Film and Digital Media Department, General Engineering, Genomics Institute ORU, ITS Core Technologies and Eng, Physical Plant Services, Physical and Biological Sciences Academic Support, Physics Department, Receiving, Social Sciences Division Administration
University Town Center Leases
CAAN NUMBER: 7846
ADDRESS: 1101 Pacific Avenue
DEPARTMENTS: Colleges Housing Administration, Staff Living Quarters (for Student Residences), Student Living Quarters - Single, Student Residential Laundry, Student Residential Lounge, Student Residential Maintenance, Student Residential Storage
UC Santa Cruz Scotts Valley Center
CAAN NUMBER: 7869
ADDRESS: 100 Enterprise Way
DEPARTMENTS: Academic Personnel Office, Accounting Services, Audit & Management Advisory Services, Budget Analysis and Planning, Campus Controller, Capital Planning and Space Management, Chancellor's Conference Rooms, Colleges Housing Administration, Conference Services, Dining Services Administration, Finance, Operations and Administration Office, Financial Information Systems, Housing Services Administration, Human Resources, ITS Client Services and Security, ITS Core Technologies and Eng, ITS Learning Technologies, ITS VC Information Technology, Office of Sponsored Projects, Physical Planning and Construction, Real Estate & Contract Services, Risk Management, Risk and Safety Services, Student Affairs and Success - Divisional Office, Student Business Services, Title IX, University Relations
UC Santa Cruz Silicon Valley Campus
CAAN NUMBER: 7238
ADDRESS: 3175 Bowers Avenue
DEPARTMENTS: Chancellor's Conference Rooms, Computational Media Department, Computer Science & Engineering Department, Ctr for Info Tech Research in the Interest of Society ORA, General Engineering, University Extension
Mount Hamilton Residence 7220
CAAN NUMBER: 7220
ADDRESS: 29400 Mount Hamilton Road
DEPARTMENTS: Mount Hamilton Residential Space MRU
Mount Hamilton Residence 7214
CAAN NUMBER: 7214
ADDRESS: 29600 Mount Hamilton Road
DEPARTMENTS: Mount Hamilton Residential Space MRU
Mount Hamilton Crossley Dome
CAAN NUMBER: 7211
ADDRESS: 29720 Mount Hamilton Road
DEPARTMENTS: UCO Lick Observatory MRU
Mount Hamilton Residence 7271
CAAN NUMBER: 7271
ADDRESS: 29700 Mount Hamilton Road
DEPARTMENTS: null
Mount Hamilton Residence 7225
CAAN NUMBER: 7225
ADDRESS: 29100 Mount Hamilton Road
DEPARTMENTS: Mount Hamilton Residential Space MRU
Mount Hamilton Residence 7224
CAAN NUMBER: 7224
ADDRESS: 29110 Mount Hamilton Road
DEPARTMENTS: Mount Hamilton Residential Space MRU
Mount Hamilton Residence 7223
CAAN NUMBER: 7223
ADDRESS: 29120 Mount Hamilton Road
DEPARTMENTS: Mount Hamilton Residential Space MRU
Mount Hamilton Residence 7222
CAAN NUMBER: 7222
ADDRESS: 29130 Mount Hamilton Road
DEPARTMENTS: Mount Hamilton Residential Space MRU
Mount Hamilton Machine & Carpentry Shop
CAAN NUMBER: 7281
ADDRESS: 30035 San Antonio Valley Road
DEPARTMENTS: UCO Lick Observatory MRU
Mount Hamilton Electrical & Paint Shop
CAAN NUMBER: 7282
ADDRESS: 30005 San Antonio Valley Road
DEPARTMENTS: UCO Lick Observatory MRU
Mount Hamilton Residence 7268
CAAN NUMBER: 7268
ADDRESS: 30095 San Antonio Valley Road
DEPARTMENTS: Mount Hamilton Residential Space MRU
Mount Hamilton 22-inch Telescope
CAAN NUMBER: 7209
ADDRESS: 30020 San Antonio Valley Road
DEPARTMENTS: UCO Lick Observatory MRU
Mount Hamilton Residence 7272
CAAN NUMBER: 7272
ADDRESS: 30010 San Antonio Valley Road
DEPARTMENTS: null
Mount Hamilton Dining Hall
CAAN NUMBER: 7202
ADDRESS: 29995 Mount Hamilton Road
DEPARTMENTS: Mount Hamilton Residential Space MRU
Mount Hamilton Dorm 1
CAAN NUMBER: 7213
ADDRESS: 29985 Mount Hamilton Road
DEPARTMENTS: Mount Hamilton Residential Space MRU
Mount Hamilton Residence 7267
CAAN NUMBER: 7267
ADDRESS: 30060 San Antonio Valley Road
DEPARTMENTS: Mount Hamilton Residential Space MRU
Mount Hamilton Dorm 2
CAAN NUMBER: 7212
ADDRESS: 30070 San Antonio Valley Road
DEPARTMENTS: Mount Hamilton Residential Space MRU
Mount Hamilton New Schoolhouse
CAAN NUMBER: 7280
ADDRESS: 30050 San Antonio Valley Road
DEPARTMENTS: Mount Hamilton Residential Space MRU
Mount Hamilton Residence 7219
CAAN NUMBER: 7219
ADDRESS: 30080 San Antonio Valley Road
DEPARTMENTS: Mount Hamilton Residential Space MRU
Mount Hamilton Quonset 2 Storage
CAAN NUMBER: 7229
ADDRESS: 30090 San Antonio Valley Road
DEPARTMENTS: null
Mount Hamilton Crocker Dome
CAAN NUMBER: 7210
ADDRESS: 30195 San Antonio Valley Road
DEPARTMENTS: UCO Lick Observatory MRU
Mount Hamilton Recreation Hall
CAAN NUMBER: 7269
ADDRESS: 30265 San Antonio Valley Road
DEPARTMENTS: Mount Hamilton Residential Space MRU
Mount Hamilton Garage 7231
CAAN NUMBER: 7231
ADDRESS: 7281 Mount Hamilton Road
DEPARTMENTS: UCO Lick Observatory MRU
Mount Hamilton Storage 2
CAAN NUMBER: 7265
ADDRESS: 30275 San Antonio Valley Road
DEPARTMENTS: UCO Lick Observatory MRU
Mount Hamilton Residence 7226
CAAN NUMBER: 7226
ADDRESS: 30325 San Antonio Valley Road
DEPARTMENTS: Mount Hamilton Residential Space MRU
Mount Hamilton Residence 7205
CAAN NUMBER: 7205
ADDRESS: 30335 San Antonio Valley Road
DEPARTMENTS: Mount Hamilton Residential Space MRU
Mount Hamilton Fire Booster Pump
CAAN NUMBER: 7263
ADDRESS: 30350 San Antonio Valley Road
DEPARTMENTS: null
Mount Hamilton Residence 7217
CAAN NUMBER: 7217
ADDRESS: 30360 San Antonio Valley Road
DEPARTMENTS: Mount Hamilton Residential Space MRU
Mount Hamilton Water Tank-Kepler Peak
CAAN NUMBER: 7294
ADDRESS: 30440 San Antonio Valley Road
DEPARTMENTS: null
Mount Hamilton Tank-Kepler Peak
CAAN NUMBER: 7293
ADDRESS: 30430 San Antonio Valley Road
DEPARTMENTS: null
Mount Hamilton Resr-Keplr Peak
CAAN NUMBER: 7274
ADDRESS: 30400 San Antonio Valley Road
DEPARTMENTS: null
CAAN NUMBER: 7299
ADDRESS: null
DEPARTMENTS: null
Mount Hamilton 30-inch telescope
CAAN NUMBER: 7208
ADDRESS: 30410 San Antonio Valley Road
DEPARTMENTS: UCO Lick Observatory MRU
Mount Hamilton Residence 7221
CAAN NUMBER: 7221
ADDRESS: 30390 San Antonio Valley Road
DEPARTMENTS: Mount Hamilton Residential Space MRU
Mount Hamilton Residence 7218
CAAN NUMBER: 7218
ADDRESS: 30380 San Antonio Valley Road
DEPARTMENTS: Mount Hamilton Residential Space MRU
Mount Hamilton Residence 7216
CAAN NUMBER: 7216
ADDRESS: 30370 San Antonio Valley Road
DEPARTMENTS: Mount Hamilton Residential Space MRU
Mount Hamilton Carnegie Dome
CAAN NUMBER: 7215
ADDRESS: 30245 San Antonio Valley Road
DEPARTMENTS: UCO Lick Observatory MRU
Mount Hamilton Automated Planet Finder
CAAN NUMBER: 7207
ADDRESS: 30255 San Antonio Valley Road
DEPARTMENTS: null
Mount Hamilton Garage 7232
CAAN NUMBER: 7232
ADDRESS: 7281 Mount Hamilton Road
DEPARTMENTS: UCO Lick Observatory MRU
Mount Hamilton Main Observatory
CAAN NUMBER: 7240
ADDRESS: 29955 Mount Hamilton Road
DEPARTMENTS: UCO Lick Observatory MRU
Mount Hamilton Photographic Building
CAAN NUMBER: 7260
ADDRESS: 7281 Mount Hamilton Road
DEPARTMENTS: UCO Lick Observatory MRU
MBEST Headquarters Center Building B
CAAN NUMBER: 7087
ADDRESS: 3180 Imjin Road
DEPARTMENTS: MBEST Tenant
MBEST Headquarters Center Building B
CAAN NUMBER: 7087
ADDRESS: 3180 Imjin Road
DEPARTMENTS: MBEST Tenant
MBEST Headquarters Center Building A
CAAN NUMBER: 7091
ADDRESS: 3180 Imjin Road
DEPARTMENTS: MBEST Center, MBEST Tenant, Natural Reserve System
MBEST Headquarters Center Building A
CAAN NUMBER: 7091
ADDRESS: 3180 Imjin Road
DEPARTMENTS: MBEST Center, MBEST Tenant, Natural Reserve System
MBEST Headquarters Center Conference
CAAN NUMBER: 7090
ADDRESS: 3180 Imjin Road
DEPARTMENTS: MBEST Center
MBEST Headquarters Center Conference
CAAN NUMBER: 7090
ADDRESS: 3180 Imjin Road
DEPARTMENTS: MBEST Center
Big Creek Reserve Caretakers
CAAN NUMBER: 7504
ADDRESS: 3 Canyon Road
DEPARTMENTS: Landels-Hill Big Creek Natural Reserve
Big Creek Reserve Visitors Center
CAAN NUMBER: 7876
ADDRESS: 2 Canyon Road
DEPARTMENTS: Landels-Hill Big Creek Natural Reserve
Big Creek Reserve Gate Cabin
CAAN NUMBER: 7505
ADDRESS: 1 Canyon Road
DEPARTMENTS: Landels-Hill Big Creek Natural Reserve Residential Space
Big Creek Reserve Gate Storage
CAAN NUMBER: 7511
ADDRESS: 4 Canyon Road
DEPARTMENTS: Landels-Hill Big Creek Natural Reserve Residential Space
Big Creek Reserve Whalers Point Lower Cabin
CAAN NUMBER: 7508
ADDRESS: 8 Whale Point Road
DEPARTMENTS: Landels-Hill Big Creek Natural Reserve
Big Creek Reserve Whalers Point Upper Cabin
CAAN NUMBER: 7509
ADDRESS: 5 Whale Point Road
DEPARTMENTS: Landels-Hill Big Creek Natural Reserve
Big Creek Reserve WP Shed
CAAN NUMBER: 7510
ADDRESS: 6 Whale Point Road
DEPARTMENTS: Landels-Hill Big Creek Natural Reserve Residential Space
Mount Hamilton Lab & Measure Building
CAAN NUMBER: 7279
ADDRESS: 29965 Mount Hamilton Road
DEPARTMENTS: UCO Lick Observatory MRU
Mount Hamilton Firetruck Garage
CAAN NUMBER: 7235
ADDRESS: 30040 San Antonio Valley Road
DEPARTMENTS: UCO Lick Observatory MRU
Mount Hamilton Residence 7266
CAAN NUMBER: 7266
ADDRESS: 29710 Mount Hamilton Road
DEPARTMENTS: Mount Hamilton Residential Space MRU
Mount Hamilton Garage 7231
CAAN NUMBER: 7231
ADDRESS: 7281 Mount Hamilton Road
DEPARTMENTS: UCO Lick Observatory MRU
Mount Hamilton Main Observatory
CAAN NUMBER: 7240
ADDRESS: 29955 Mount Hamilton Road
DEPARTMENTS: UCO Lick Observatory MRU
Mount Hamilton Incinerator
CAAN NUMBER: 7237
ADDRESS: 28900 Mount Hamilton Road
DEPARTMENTS: null
Cowell College Faculty Wing
CAAN NUMBER: 7133
ADDRESS: 518 Cowell-Stevenson Road
DEPARTMENTS: Counseling and Psychological Services, Cowell College Academic, Language and Applied Linguistics, Literature Department, Philosophy Department, Writing Program
Mount Hamilton Main Observatory
CAAN NUMBER: 7240
ADDRESS: 29955 Mount Hamilton Road
DEPARTMENTS: UCO Lick Observatory MRU
Mount Hamilton Heating Plant
CAAN NUMBER: 7298
ADDRESS: 29975 Mount Hamilton Road
DEPARTMENTS: null
Big Creek Reserve Coyote Creek Staff Residence
CAAN NUMBER: 7877
ADDRESS: 9 Circle M Road
DEPARTMENTS: Landels-Hill Big Creek Natural Reserve
Arboretum Dome 3
CAAN NUMBER: 7648
ADDRESS: 119 Arboretum Road
DEPARTMENTS: Arboretum
Arboretum Dome 2
CAAN NUMBER: 7647
ADDRESS: 117 Arboretum Road
DEPARTMENTS: Arboretum
Arboretum Dome 1
CAAN NUMBER: 7646
ADDRESS: 115 Arboretum Road
DEPARTMENTS: Arboretum
Carriage House Annex
CAAN NUMBER: 7109
ADDRESS: 116 Carriage House Road
DEPARTMENTS: TAPS Transportation Systems Management
EH&S Storage Unit 1
CAAN NUMBER: 7099
ADDRESS: 110 Carriage House Road
DEPARTMENTS: Environmental Health and Safety, Risk and Safety Services
EH&S Storage Unit 2
CAAN NUMBER: 7100
ADDRESS: 110 Carriage House Road
DEPARTMENTS: Environmental Health and Safety, ITS Core Technologies and Eng
Physical Planning & Construction Trailer 3
CAAN NUMBER: 7787
ADDRESS: 106 Carriage House Road
DEPARTMENTS: Physical Planning and Construction
Physical Plant Trailer 2
CAAN NUMBER: 7785
ADDRESS: 106 Carriage House Road
DEPARTMENTS: Physical Plant Services
Arboretum Restroom
CAAN NUMBER: 7278
ADDRESS: 105 Arboretum Road
DEPARTMENTS: Unassigned / Other Area
Central Heat Trailer 1
CAAN NUMBER: 7816
ADDRESS: 614 Red Hill Road
DEPARTMENTS: Physical Plant Services
509 Swift St Leases
CAAN NUMBER: 7859
ADDRESS: 509 Swift Street, Suite A
DEPARTMENTS: Student Affairs and Success - Divisional Office
EPC Lease Evergreen CC SJ
CAAN NUMBER: 7956
ADDRESS: 3095 Yerba Buena Road
DEPARTMENTS: null
100 Panetta
CAAN NUMBER: 7878
ADDRESS: 100 Panetta Ave.
DEPARTMENTS: Art Galleries, General Arts, University Relations
Kresge Residence Hall C
CAAN NUMBER: 7873
ADDRESS: null
DEPARTMENTS: Dining Services Administration, Student Living Quarters - Single, Student Residential Lounge
Kresge Residence Hall B
CAAN NUMBER: 7872
ADDRESS: null
DEPARTMENTS: Kresge College Administration, Student Living Quarters - Single, Student Residential Laundry, Student Residential Lounge
Kresge Residence Hall A
CAAN NUMBER: 7871
ADDRESS: null
DEPARTMENTS: Student Living Quarters - Single, Student Residential Kitchen, Student Residential Lounge, Student Residential Storage
CAPS Porter Annex Modular
CAAN NUMBER: 7075
ADDRESS: 403 Porter-Kresge Road
DEPARTMENTS: Counseling and Psychological Services
Cooling Tower 3
CAAN NUMBER: 7071
ADDRESS: null
DEPARTMENTS: null
Granary
CAAN NUMBER: 7104
ADDRESS: null
DEPARTMENTS: Physical Planning and Construction
Stone House
CAAN NUMBER: 7103
ADDRESS: null
DEPARTMENTS: Campus Orientation
CASFS Aquaculture Greenhouse
CAAN NUMBER: 7658
ADDRESS: null
DEPARTMENTS: CASFS
Cooling Tower 2
CAAN NUMBER: 7070
ADDRESS: null
DEPARTMENTS: null
 Imagery
Imagery Light Gray Canvas
Light Gray Canvas